BigCommerce
Introduction
BigCommerce is a digital commerce platform that enables you to swiftly establish an online store equipped with ready-to-use functionalities. For further details, check out the official BigCommerce website .
Prerequisites
To carry out the integration, you need:
- A PayU Latam account
- A BigCommerce account
Installing the extension
- Navigate to the BigCommerce Marketplace, click on My Apps, find the PayU extension, and click on Install:
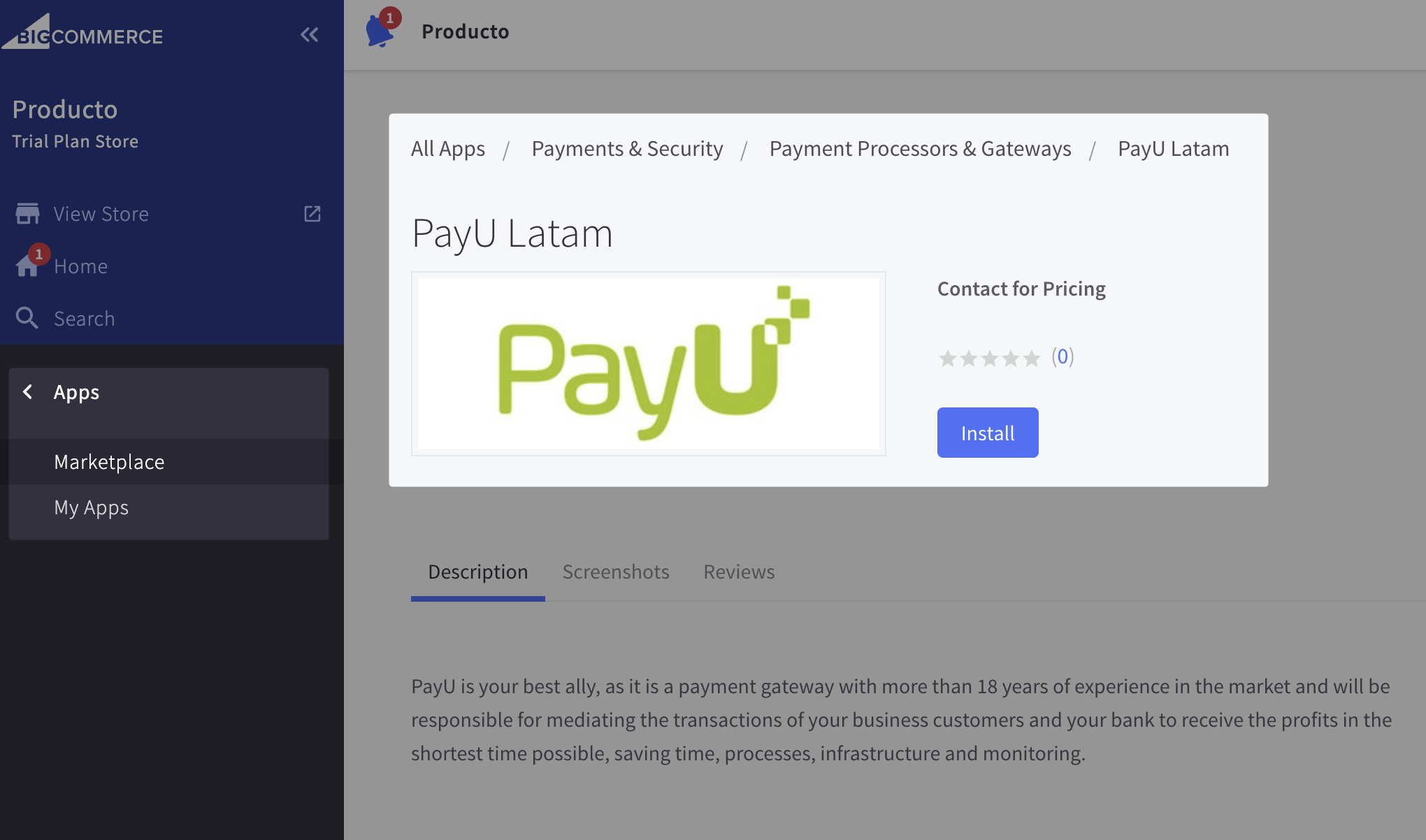
- Tick the checkbox and click Confirm to proceed with the installation:
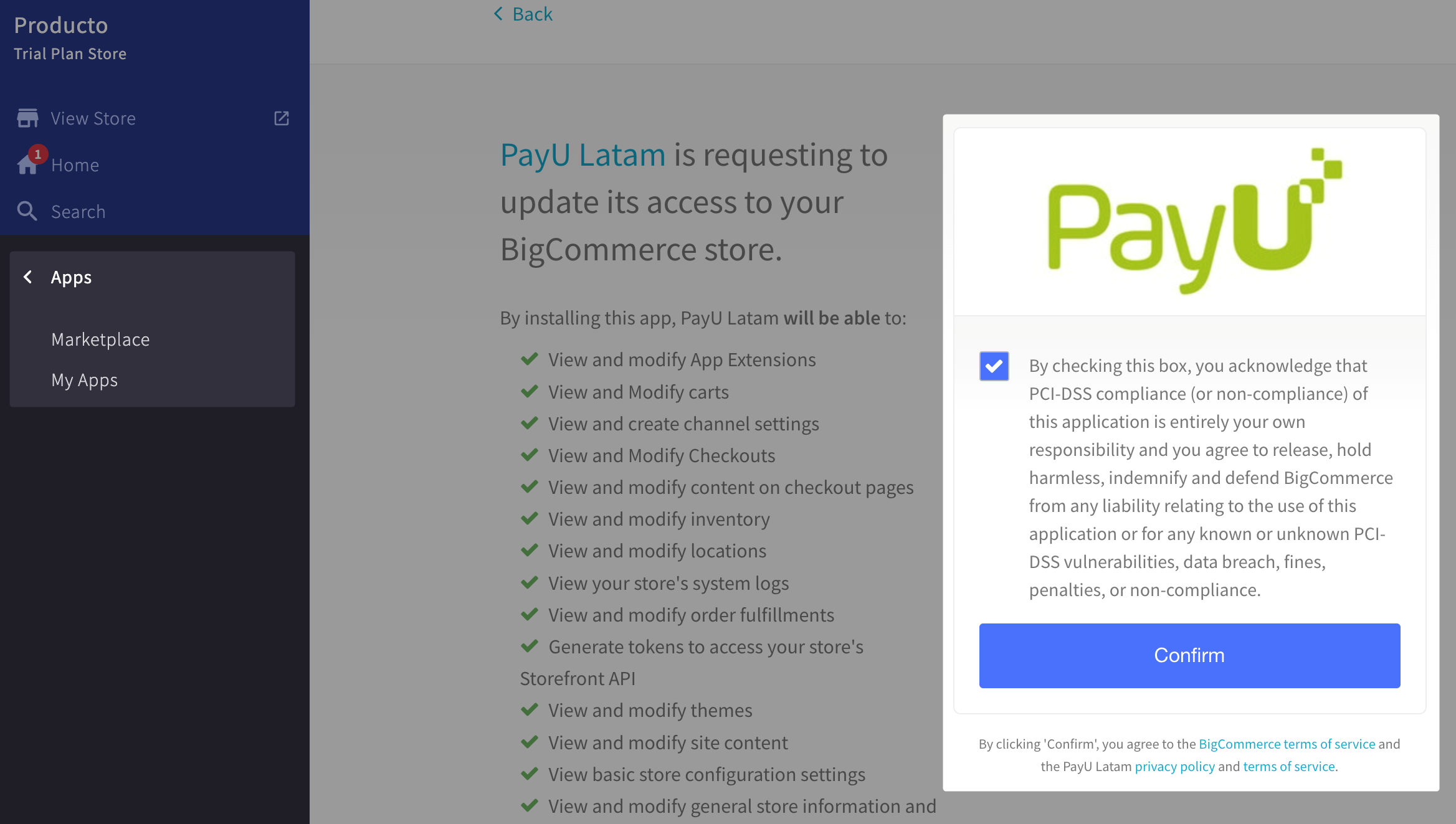
- After installation, the app interface will appear as follows:
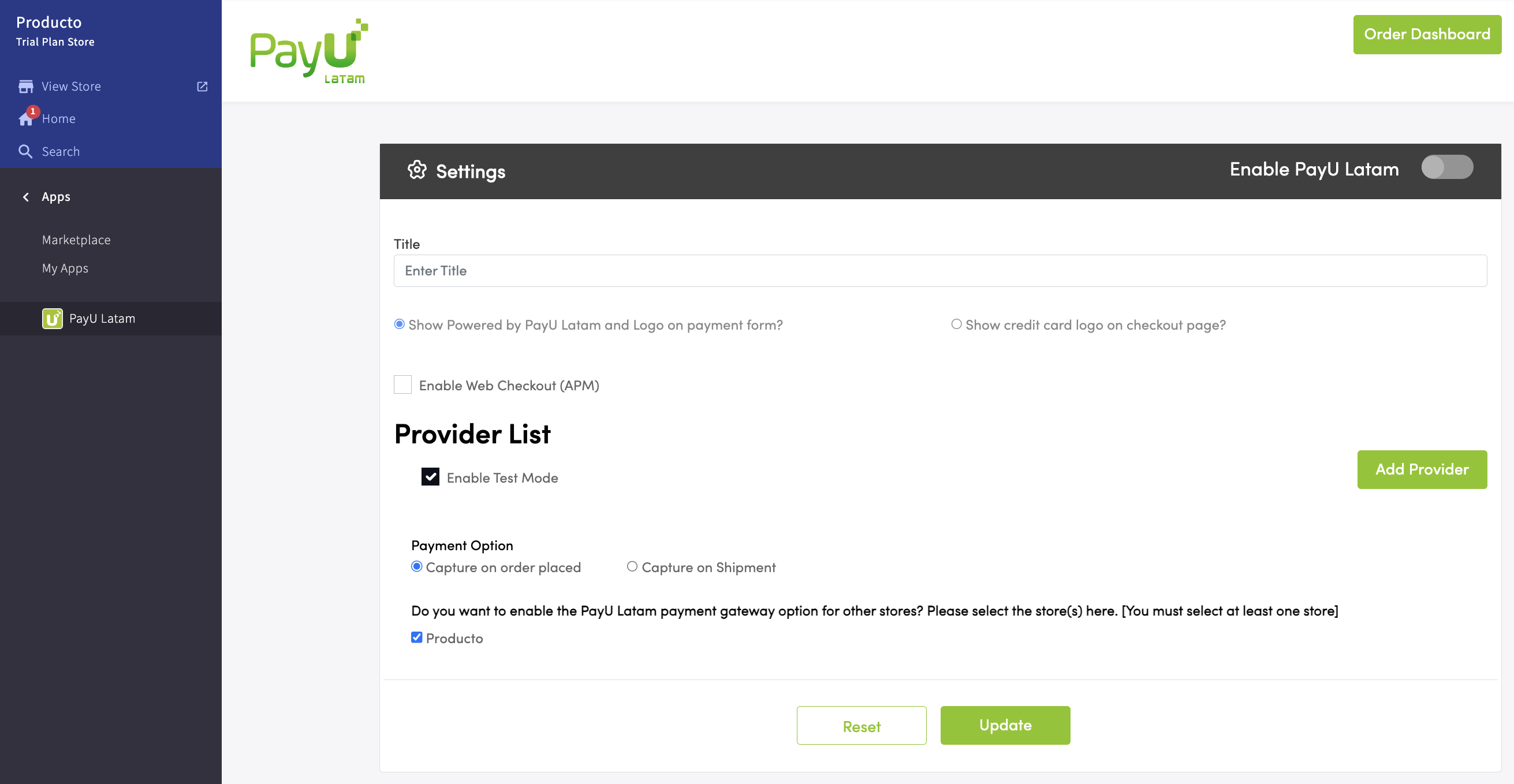
Utilizing the extension
Payment methods configuration
Customize the payment methods displayed on your website during checkout. Refer to our available payment methods.
- Upon installation, select Enable PayU Latam to integrate the app with your BigCommerce store.
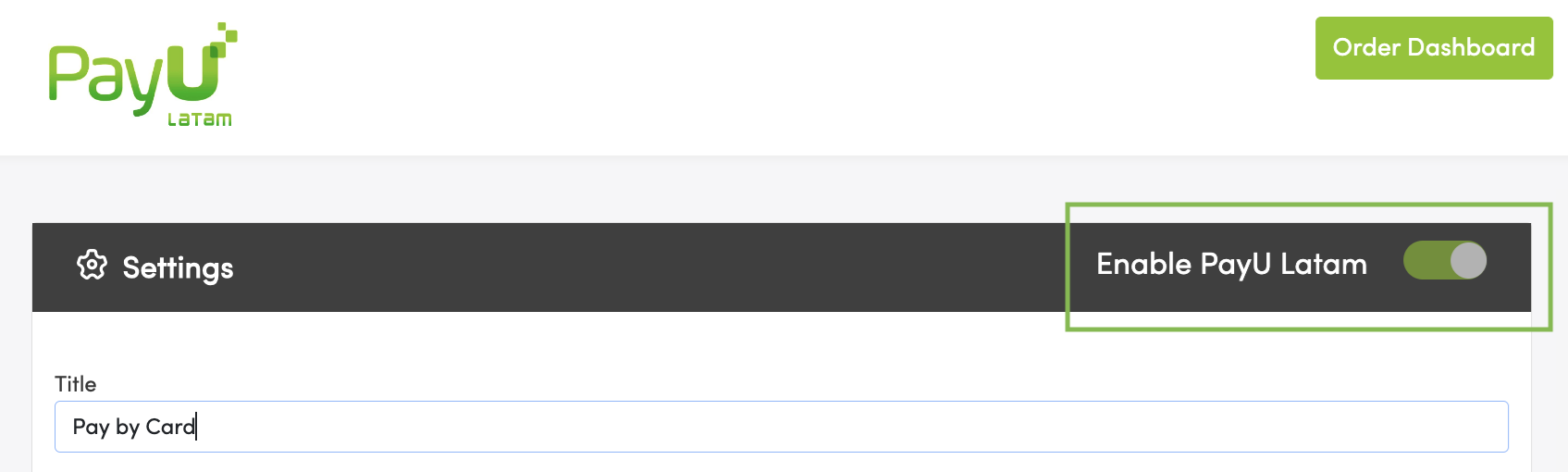
- Personalize the title for the card payment option (e.g., Pay by Card). This title will be visible to users on the checkout page.
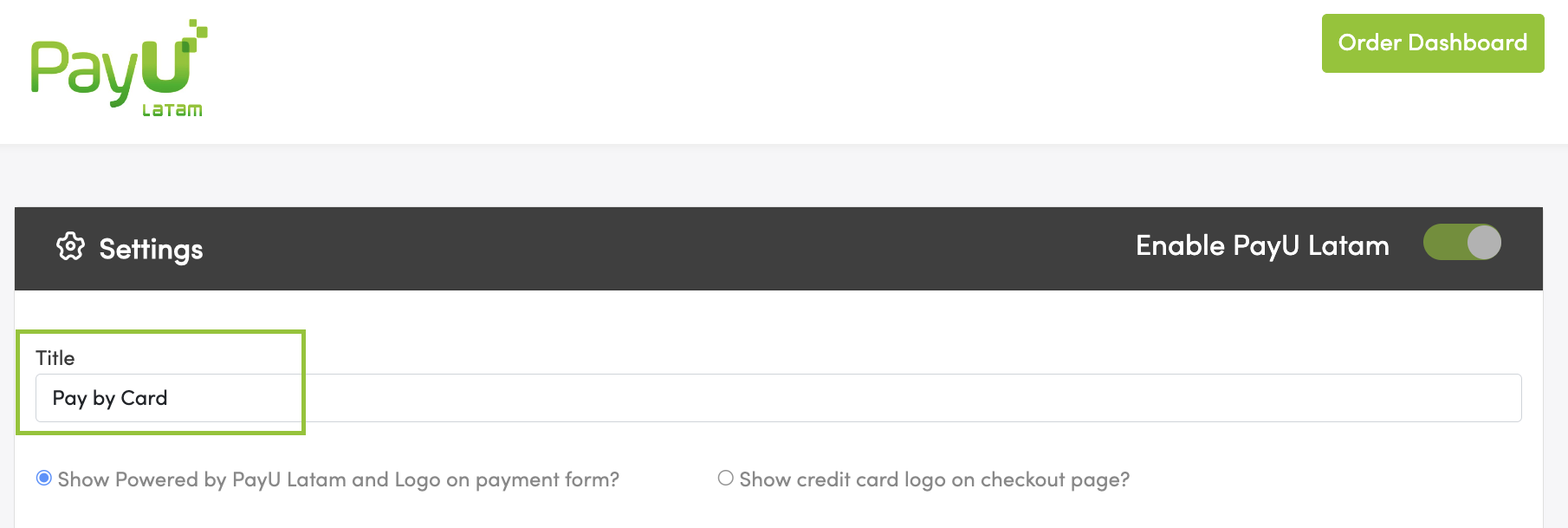
- Choose the display format for available card payment options during checkout. You can choose one of the following options:
- Displaying Powered by PayU Latam and logo on the payment form.
- Displaying credit card logos on the checkout page.
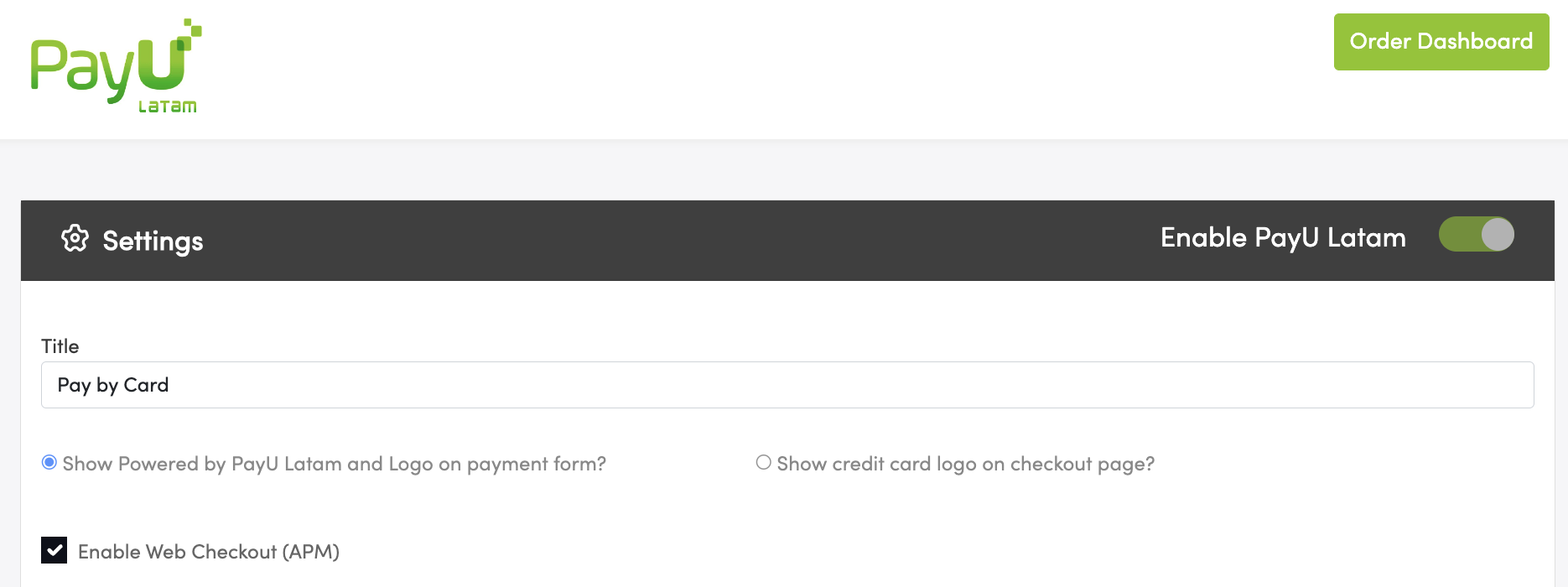
Important
To enable alternative payment methods (cash and bank transfers), select Enable Web Checkout (APM).- Add a provider for a specific PayU Latam country, to do this, click on Add Provider. You can enable or disable each provider by using the option in the Status column, and you can update their credentials by clicking the Edit button.
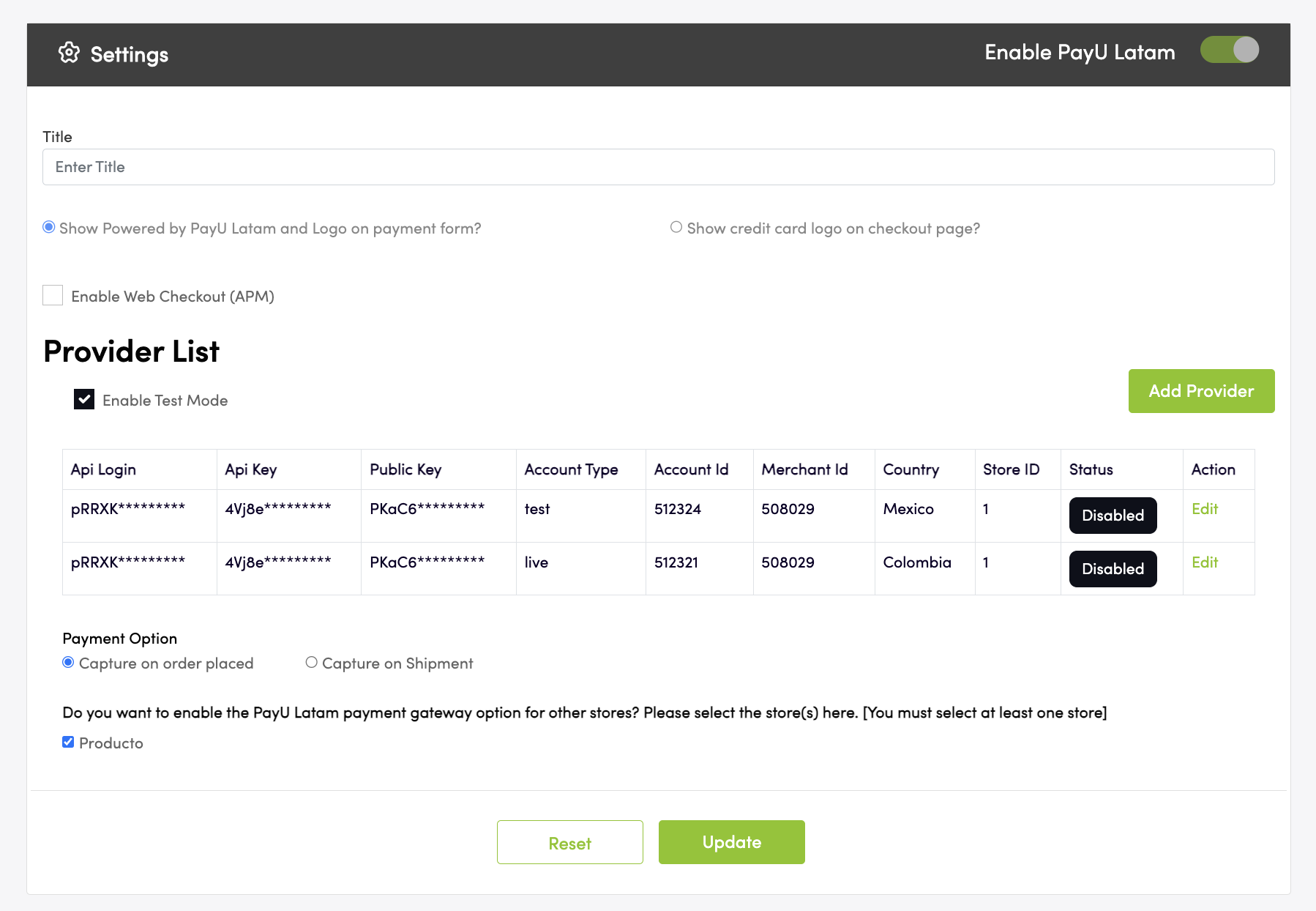
Additionally, choose Test or Live mode for each provider in the Onboard Setup.
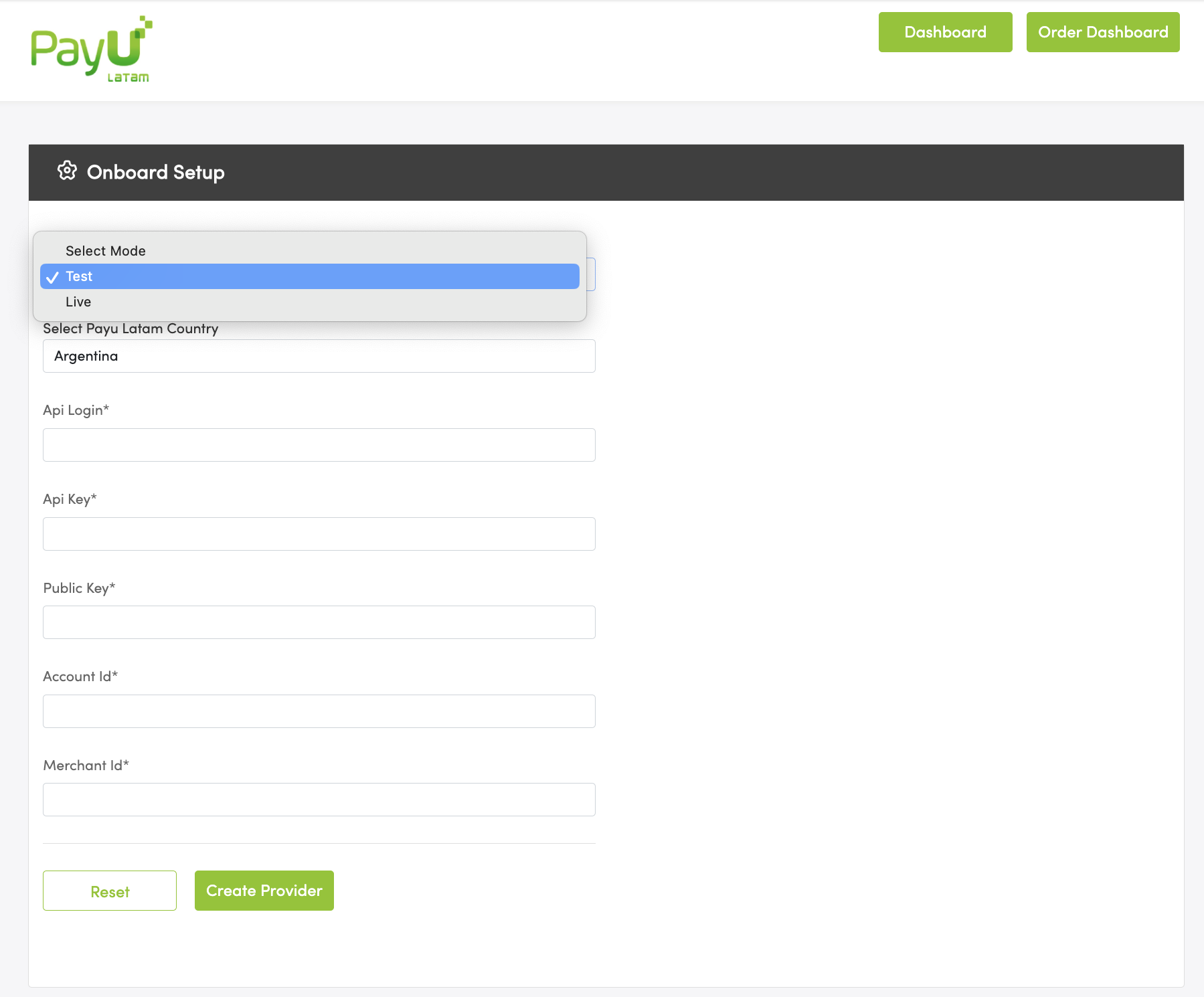
Mandatory fields for adding a new provider:
| Parameter | Description |
|---|---|
| Select Payu Latam country | Choose the country you want to configure. |
| API Login | User or login that PayU provides you. How do I get my API Login. |
| API Key | Unique key of your commerce. How do I get my API Key. |
| Public Key | Unique key of your commerce. How do I get my Public Key. |
| Account ID | ID of the PayU account for the selected country. |
| Merchant ID | ID of your commerce in PayU Latam. |
- Select the transaction flow:
- For one-step flow, select Capture on order placed.
- For two-step flow, select Capture on Shipment.

Refer to the Payments flow document to learn more about the options.
Important
The option of processing in more than one step only applies to card payments (subject to availability in each country). Transactions with other payment methods require authorization and capture in a single step.Note
Multi-store options will be visible below the payment options section:

Order management and refunds
- To manage the orders, click the Order Dashboard button at the upper right corner.
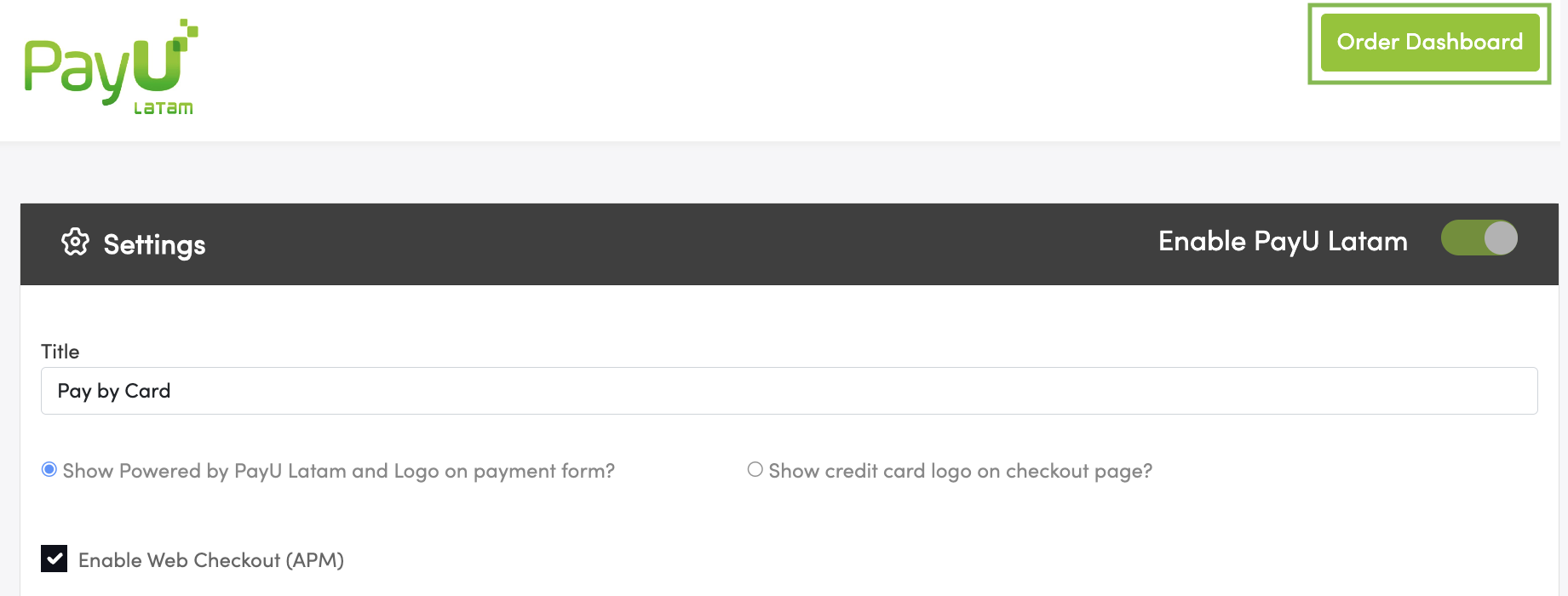
- The Order Dashboard grid displays payment statuses for each order:
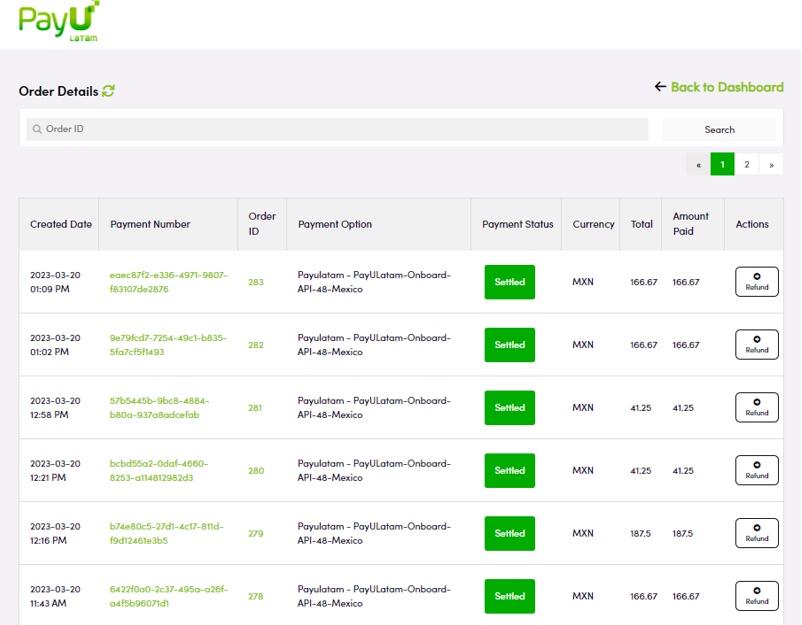
- To process a refund, click the Refund button in the Actions column.
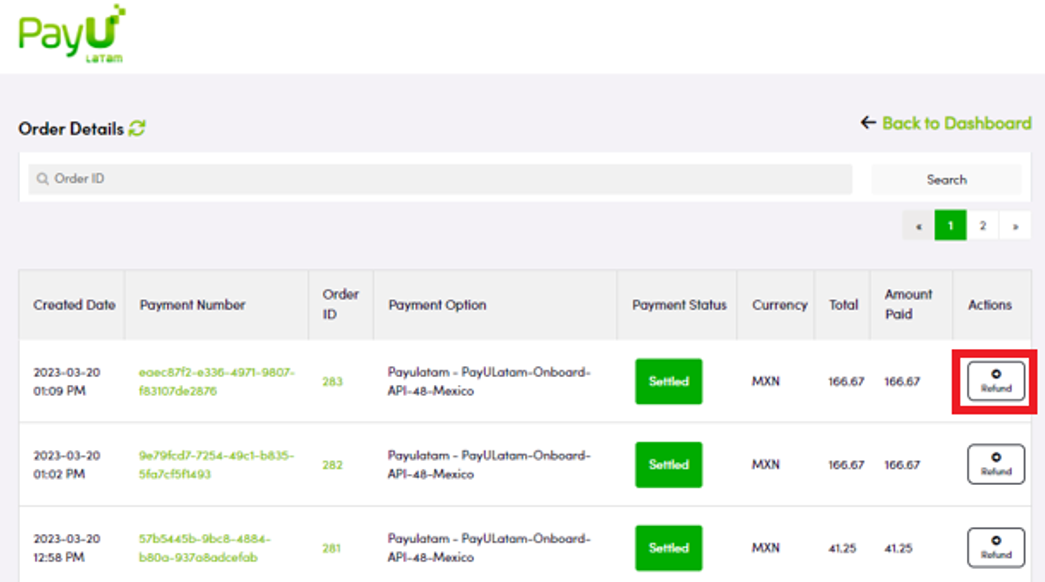
Important
- Refunds are only available for card transactions.
- Refer to the refunds document for details by country.
Testing the integration
Before starting real transactions, it’s recommended to test your integration. Ensure you’ve added a provider with test credentials in your BigCommerce Configuration.
- Log in to your store, select a product for testing, and proceed to checkout. Ensure the shipping country matches the destination:
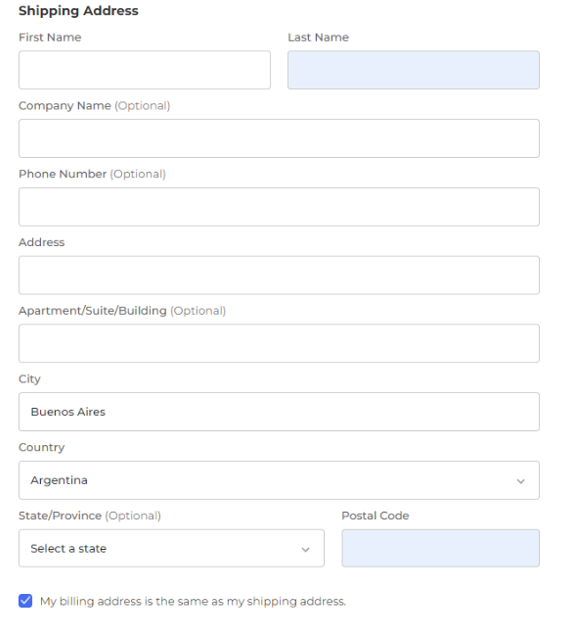
- Select the desired payment method:
- A) Card: Enter card details and click Pay By Card.
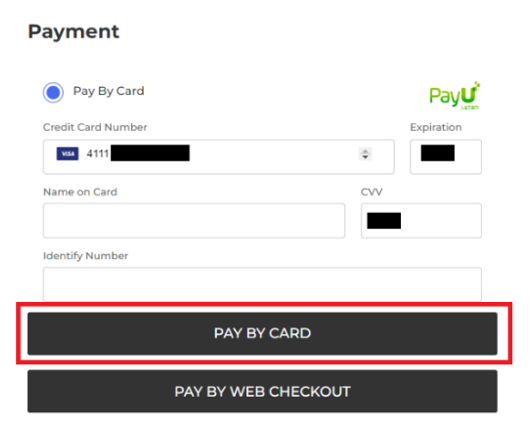
Note
You can customize the card payment option title as seen in Payments methods configuration.- B) Pay by Web Checkout: For other methods, select Pay by Web Checkout and complete the payment.
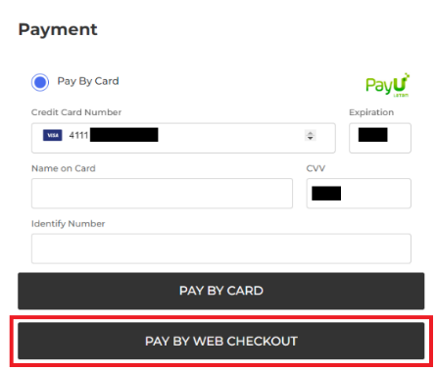
- Upon approval, verify the purchase in:
- BigCommerce Order Dashboard: PayU Latam > Order Dashboard
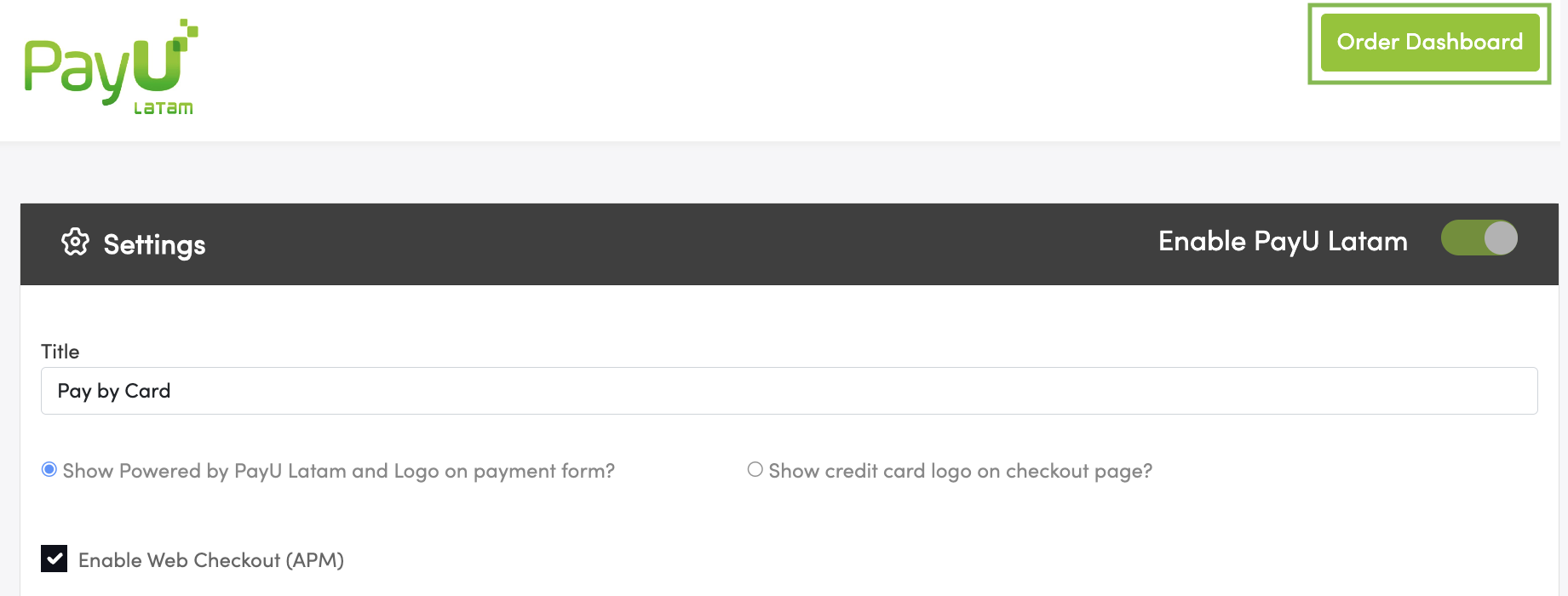
- PayU Module: Sales Report module.
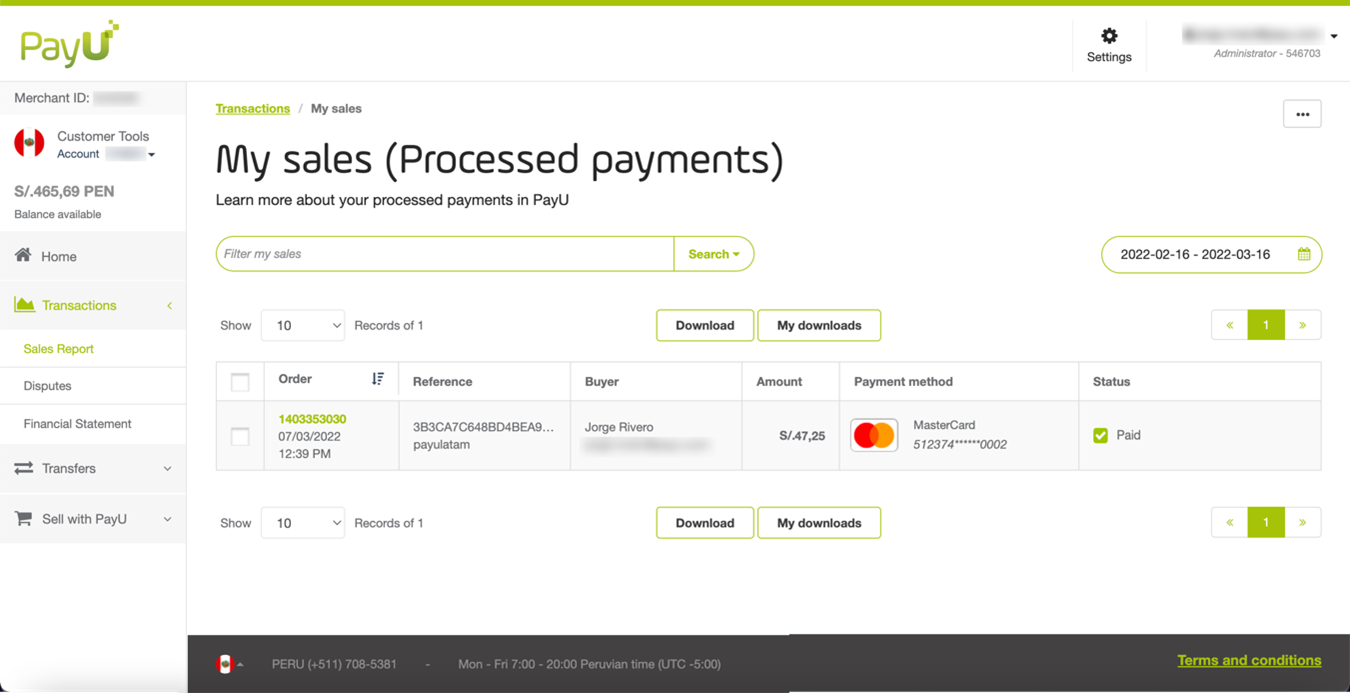
Support:
For technical issues or queries regarding this extension, contact our support team at tecnico.co@payu.com or visit our website. When emailing, include extension details in the subject and a summary of the issue in the body.