BigCommerce
Introdução
O BigCommerce é uma plataforma de comércio digital que permite estabelecer rapidamente uma loja online equipada com funcionalidades prontas para uso. Para mais detalhes, confira a página oficial do BigCommerce.
Pré-requisitos
Para realizar a integração, você precisa de:
- Uma conta PayU Latam
- Uma conta BigCommerce
Instalando a extensão
- Acesse o Marketplace do BigCommerce, clique em Meus Apps, encontre a extensão PayU e clique em Instalar:
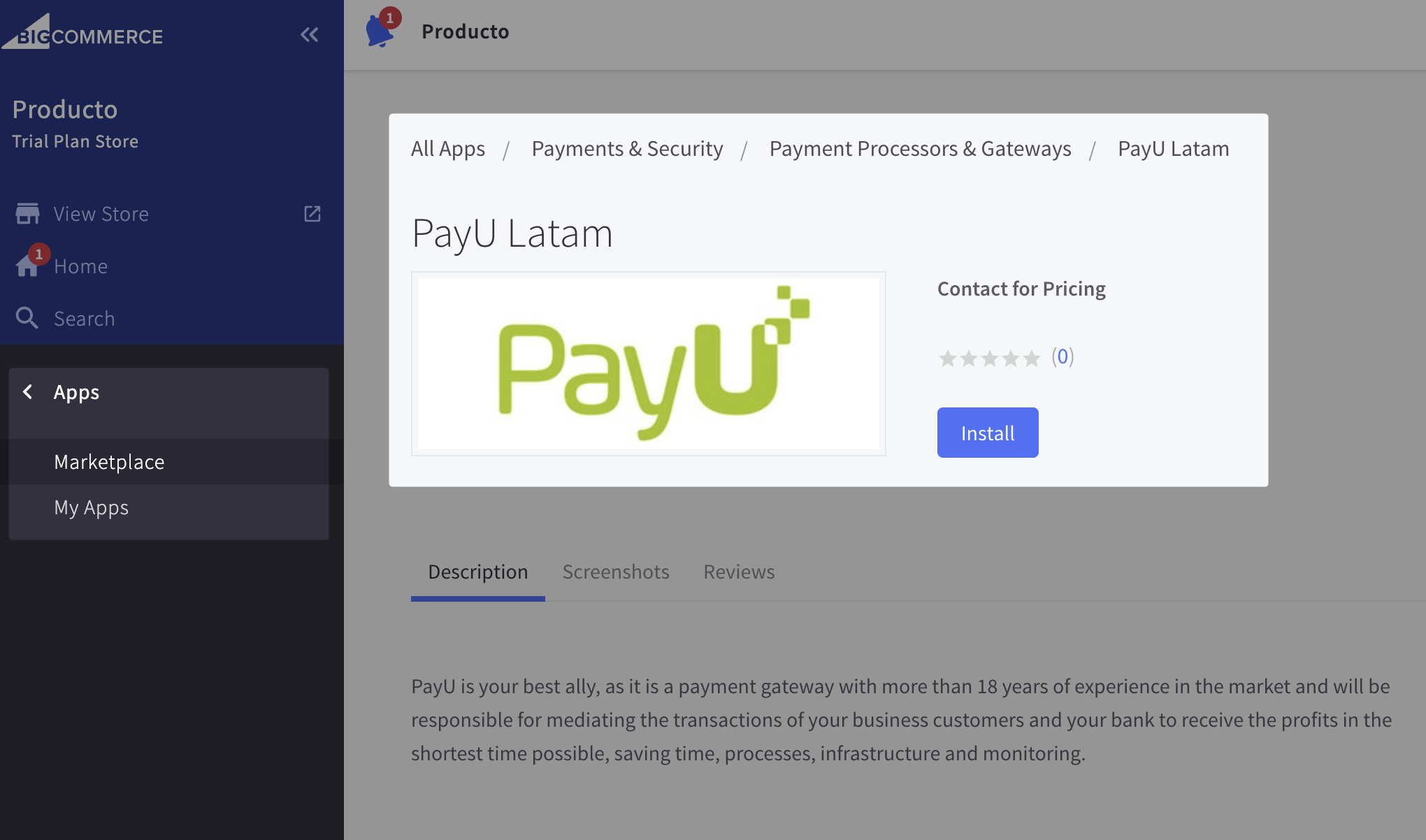
- Marque a caixa de seleção e clique em Confirmar para prosseguir com a instalação:
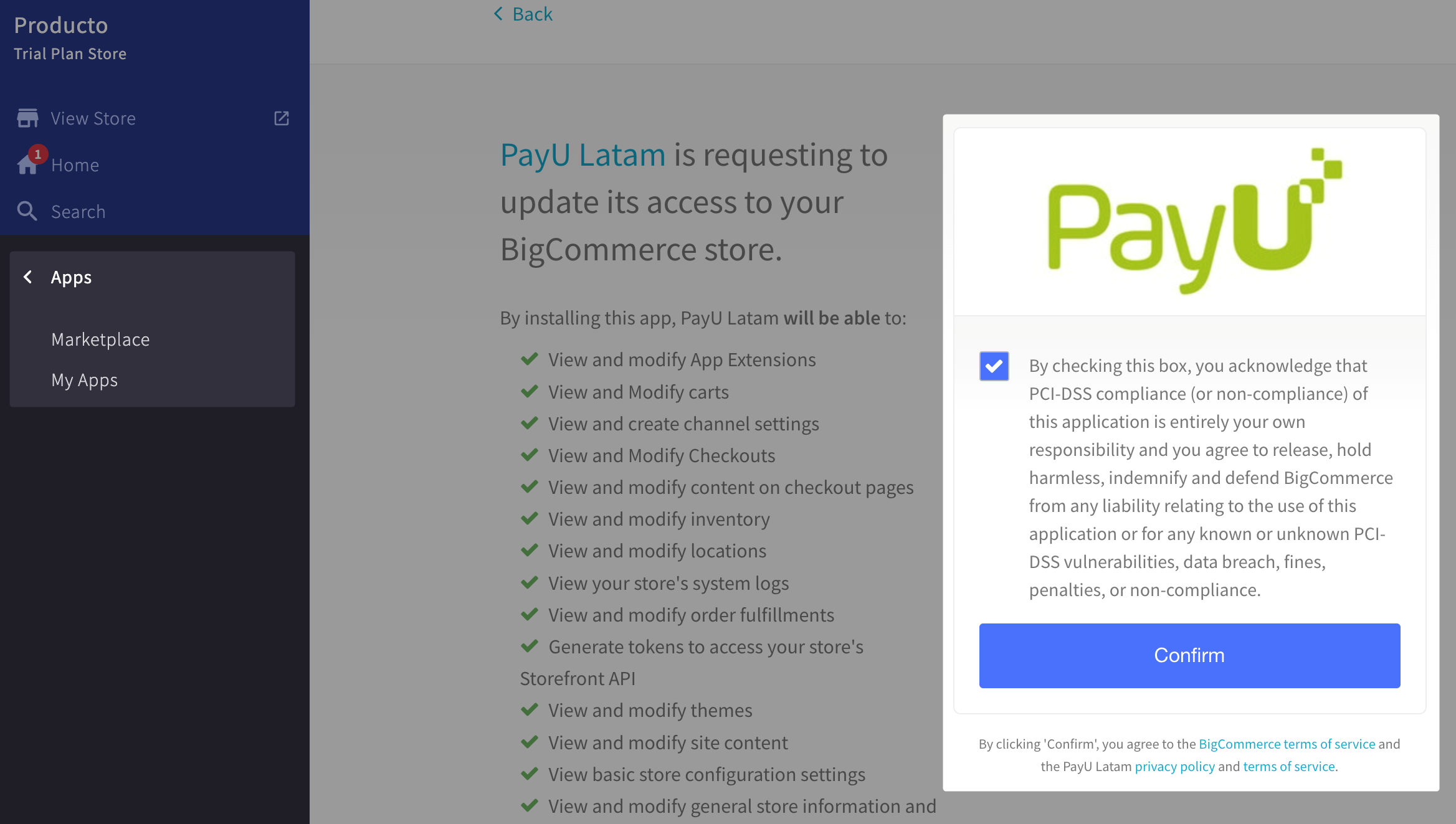
- Após a instalação, a interface do aplicativo aparecerá da seguinte forma:
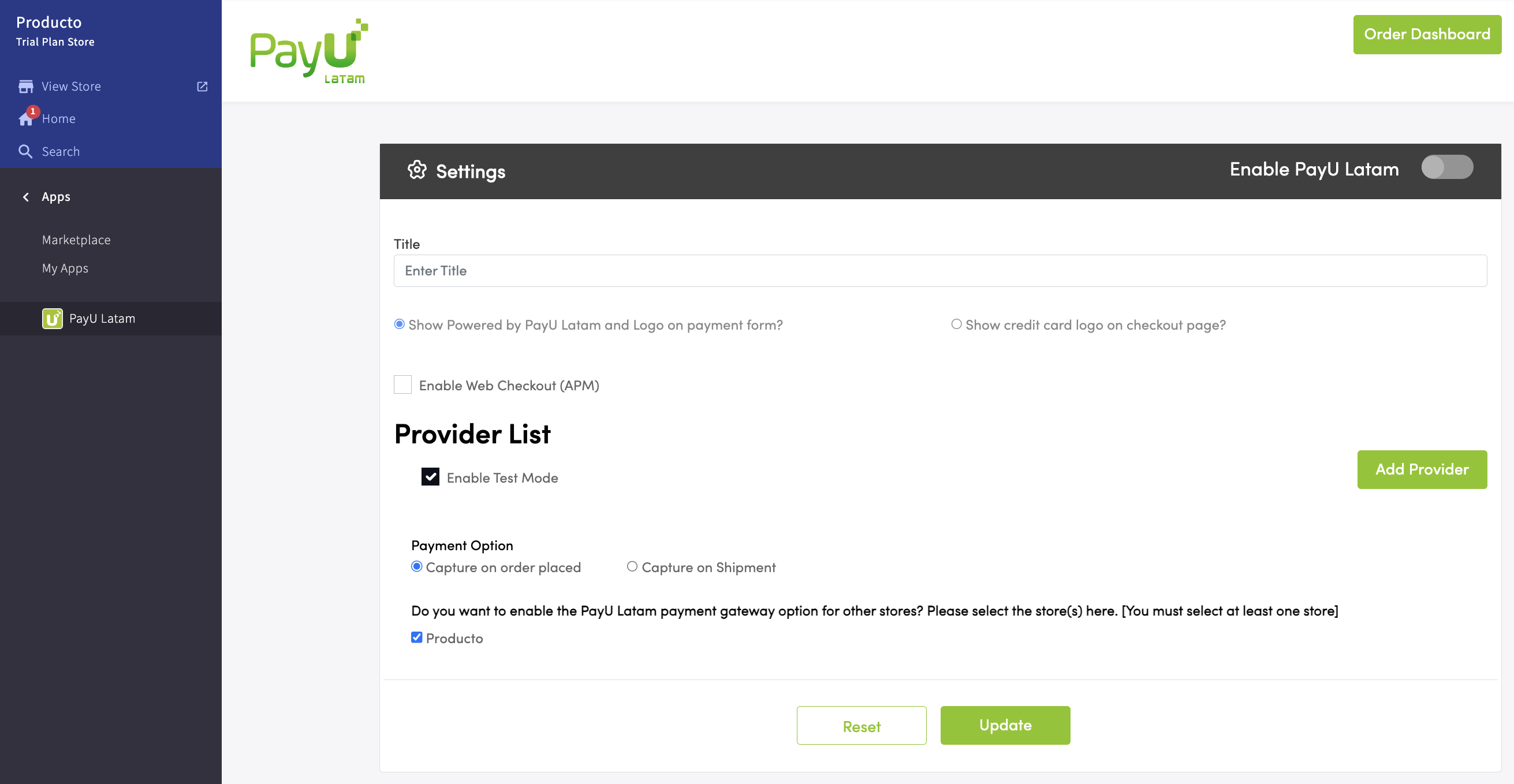
Utilizando a extensão
Configuração de métodos de pagamento
Personalize os métodos de pagamento exibidos em seu site durante o checkout. Consulte nossos métodos de pagamento disponíveis.
- Após a instalação, selecione Ativar PayU Latam para integrar o aplicativo à sua loja BigCommerce.
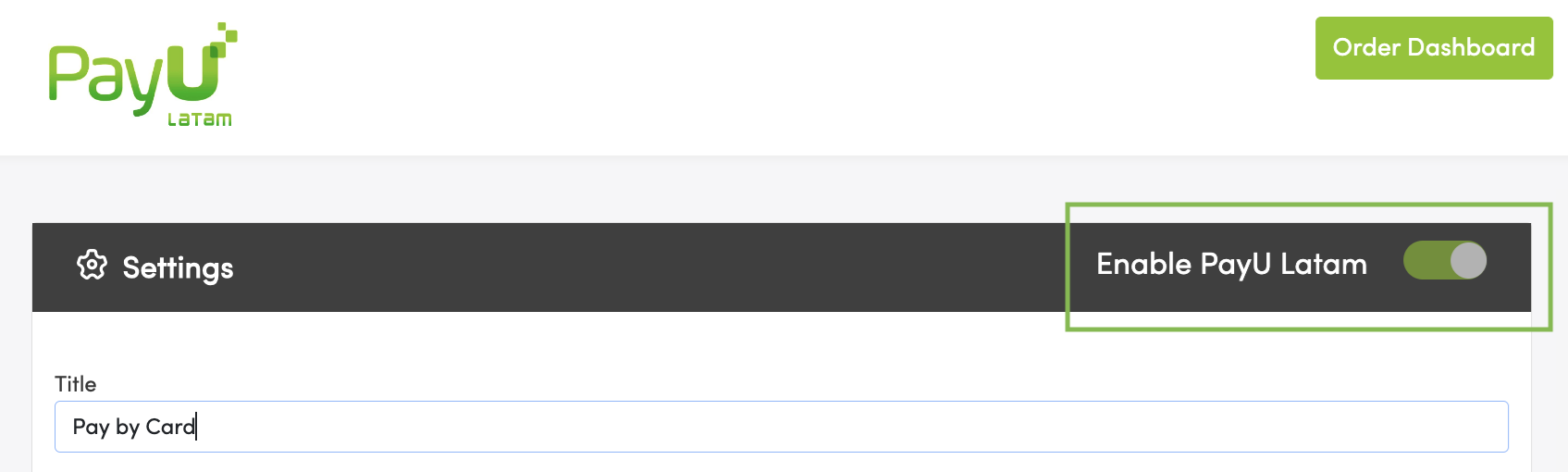
- Personalize o título para a opção de pagamento com cartão (por exemplo, Pagar com Cartão). Este título será visível para os usuários na página de checkout.
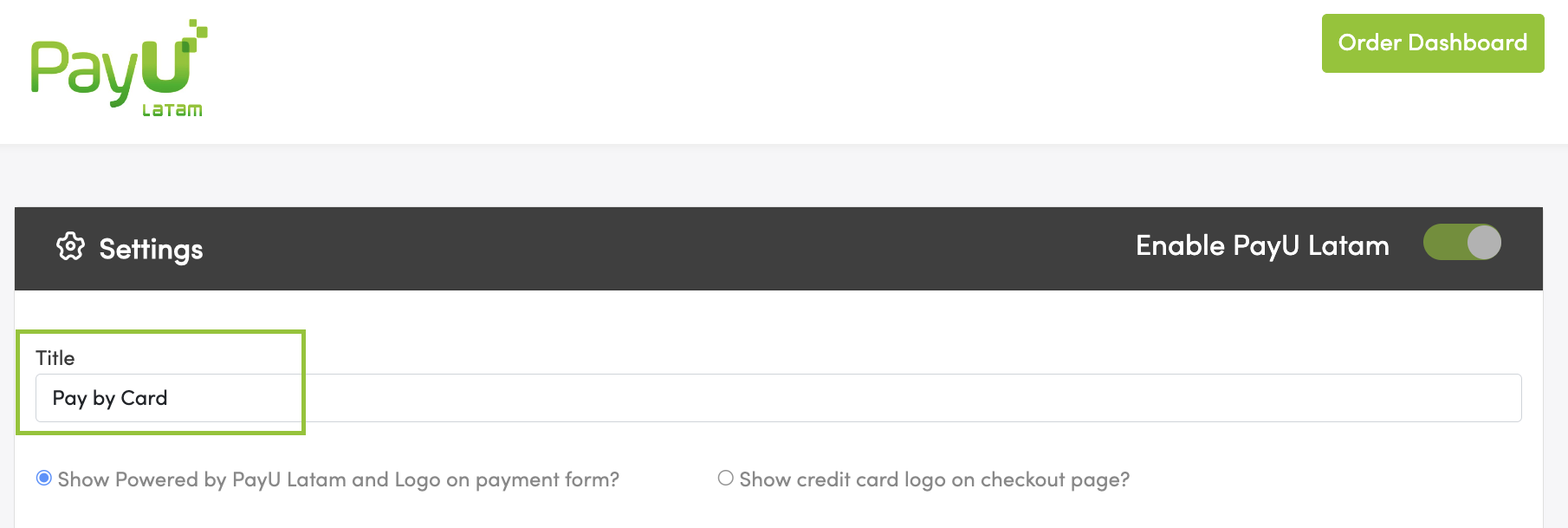
- Escolha o formato de exibição para as opções de pagamento com cartão disponíveis durante o checkout. Você pode escolher uma das seguintes opções:
- Exibindo Powered by PayU Latam e o logotipo no formulário de pagamento.
- Exibindo logotipos de cartão de crédito na página de checkout.
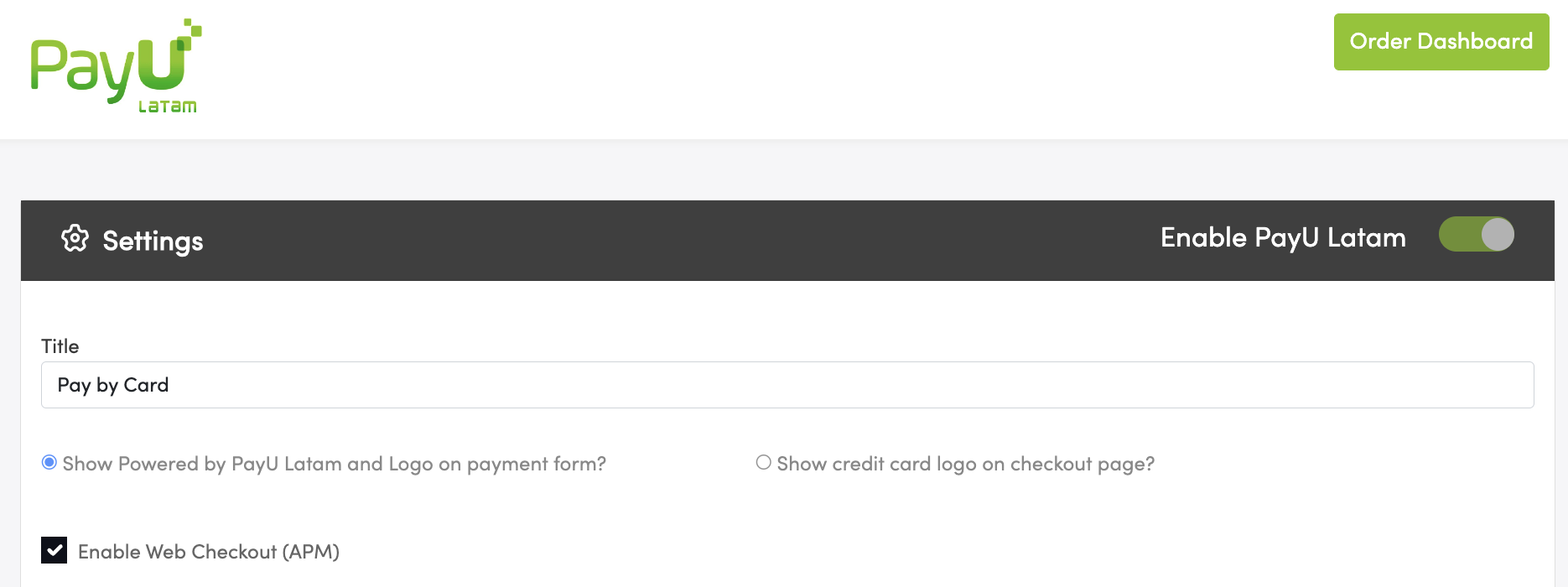
Importante
Para habilitar métodos de pagamento alternativos (dinheiro e transferências bancárias), selecione Ativar Checkout Web (APM).- Adicione um provedor para um país específico da PayU Latam, para fazer isso, clique em Adicionar Provedor. Você pode habilitar ou desabilitar cada provedor usando a opção na coluna Status, e pode atualizar suas credenciais clicando no botão Editar.
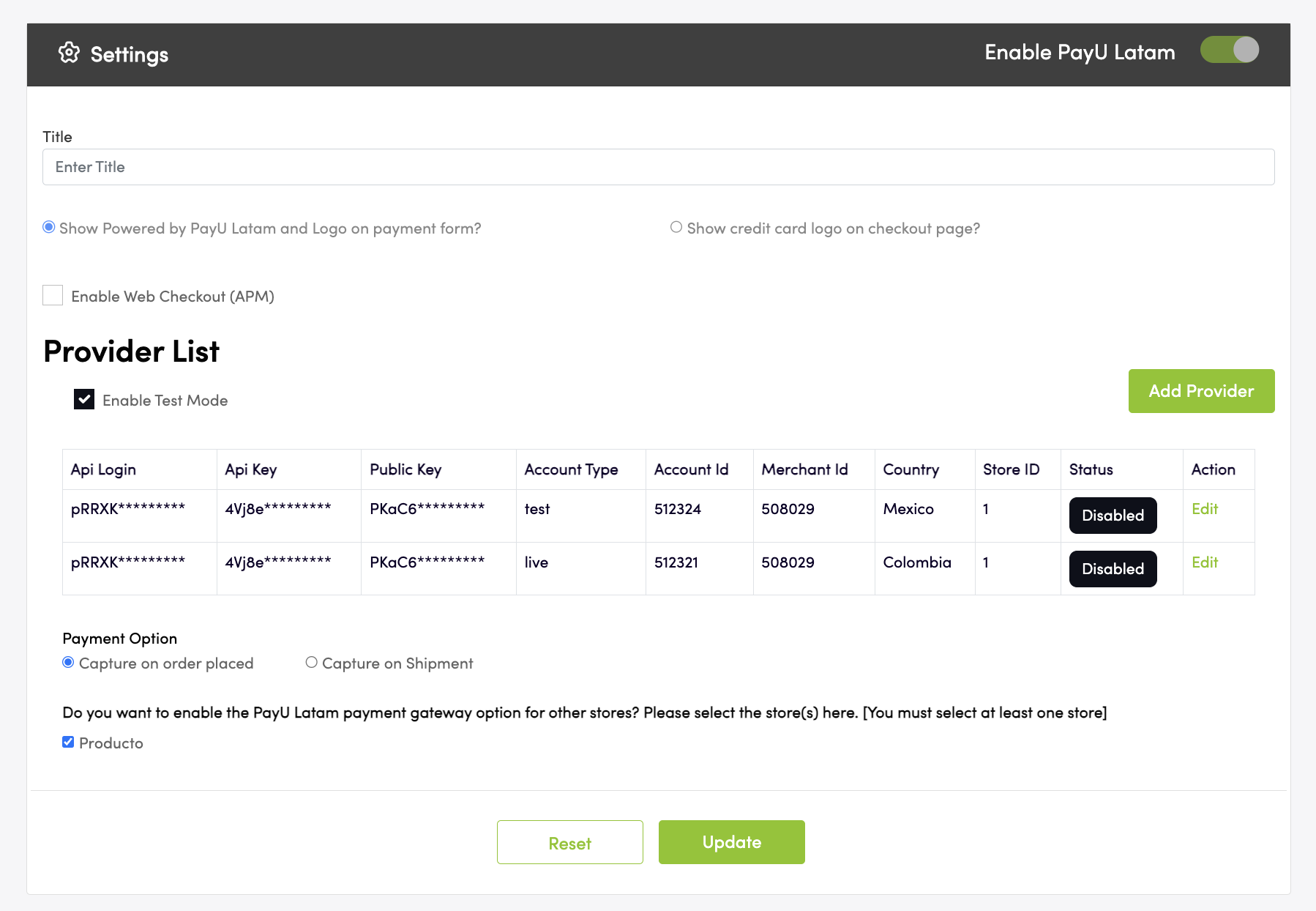
Além disso, escolha o modo Teste ou Produção para cada provedor na Configuração do Onboarding.
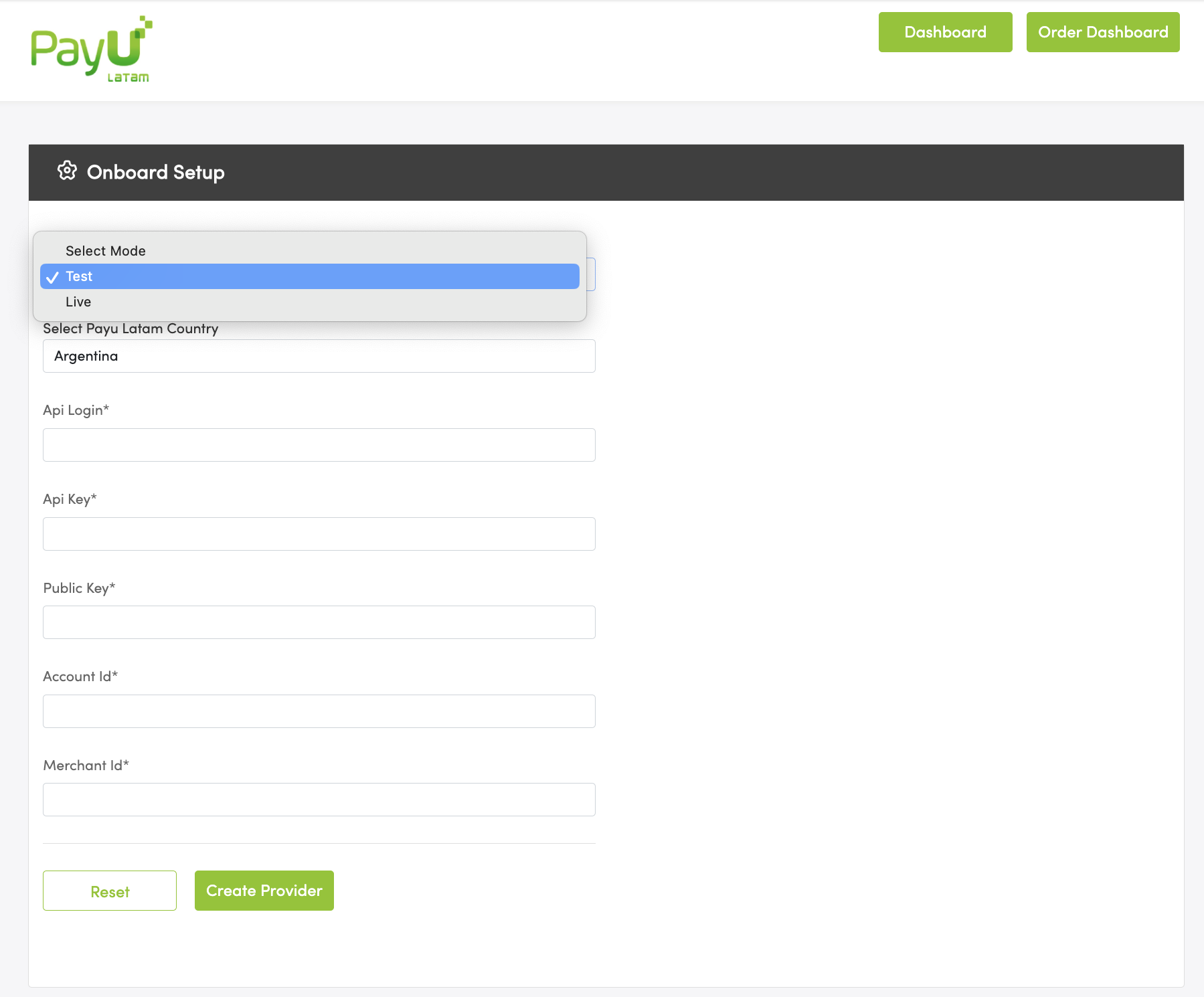
Campos obrigatórios para adicionar um novo provedor:
| Parâmetro | Descrição |
|---|---|
| Select Payu Latam country | Escolha o país que você deseja configurar. |
| API Login | Usuário ou login fornecido pela PayU. Como obter meu Login da API. |
| API Key | Chave única do seu comércio. Como obter minha Chave da API. |
| Public Key | Chave única do seu comércio. Como obter minha Chave Pública. |
| Account ID | ID da conta PayU para o país selecionado. |
| Merchant ID | ID do seu comércio na PayU Latam. |
- Selecione o fluxo de transação:
- Para fluxo de uma etapa, selecione Capturar ao fazer o pedido.
- Para fluxo de duas etapas, selecione Capturar no Envio.

Consulte o documento Fluxo de Pagamentos para saber mais sobre as opções.
Importante
A opção de processamento em mais de uma etapa se aplica apenas a pagamentos com cartão (sujeito a disponibilidade em cada país). Transações com outros métodos de pagamento requerem autorização e captura em uma única etapa.Note
As opções de multi-loja serão visíveis abaixo da seção de opções de pagamento:

Gerenciamento de pedidos e reembolsos
- Para gerenciar os pedidos, clique no botão Painel de Pedidos no canto superior direito.
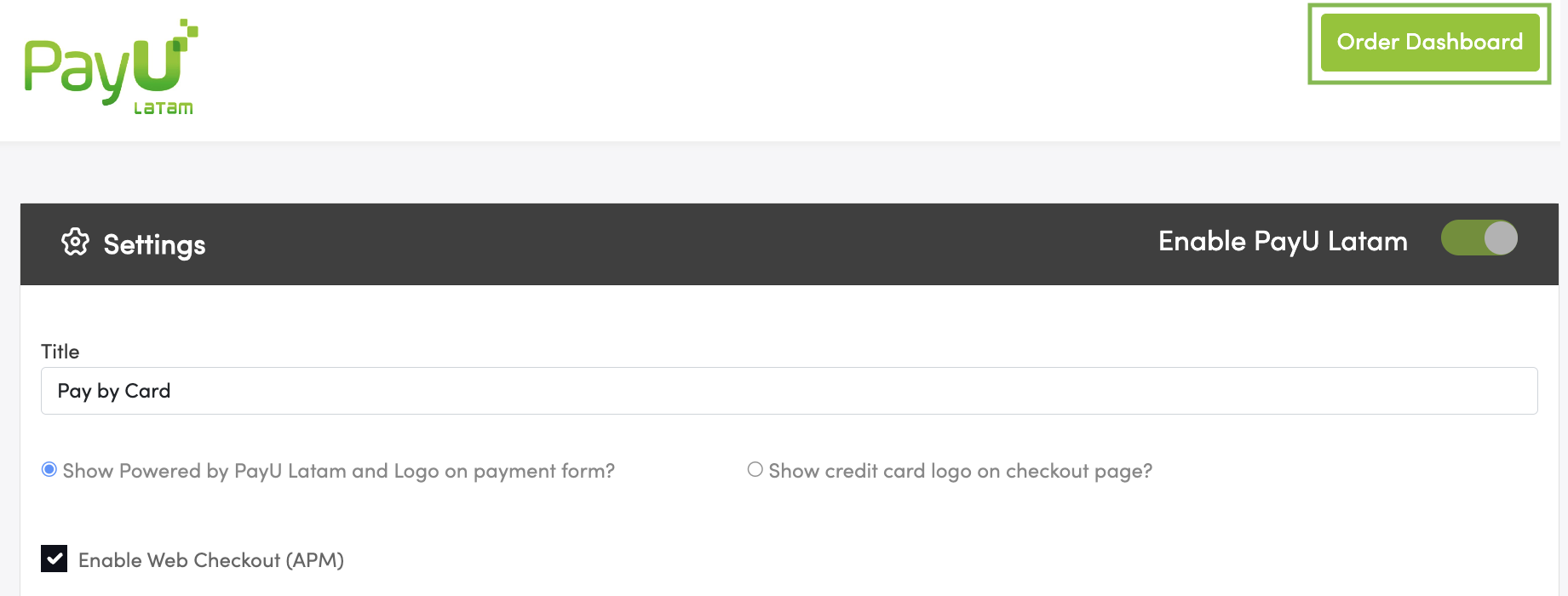
- A grade do Painel de Pedidos exibe os status de pagamento para cada pedido:
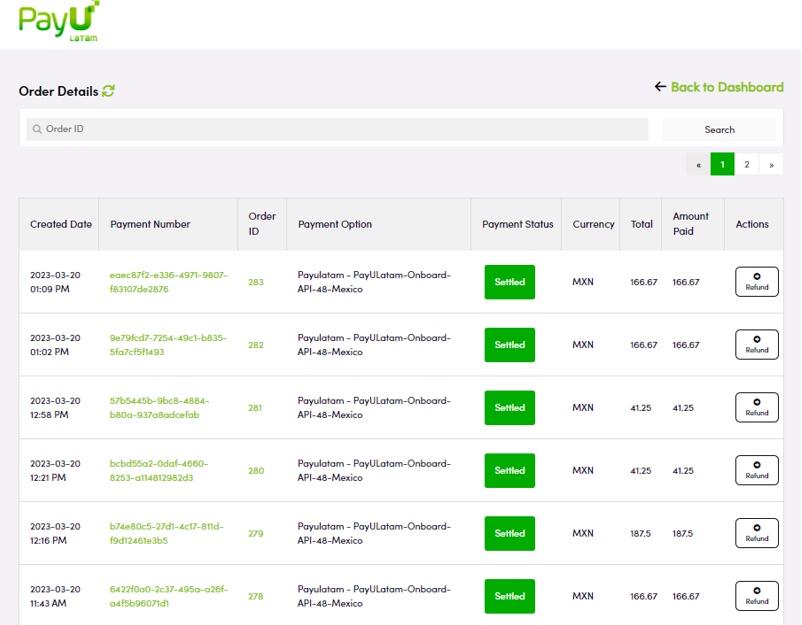
- Para processar um reembolso, clique no botão Reembolso na coluna Ações.
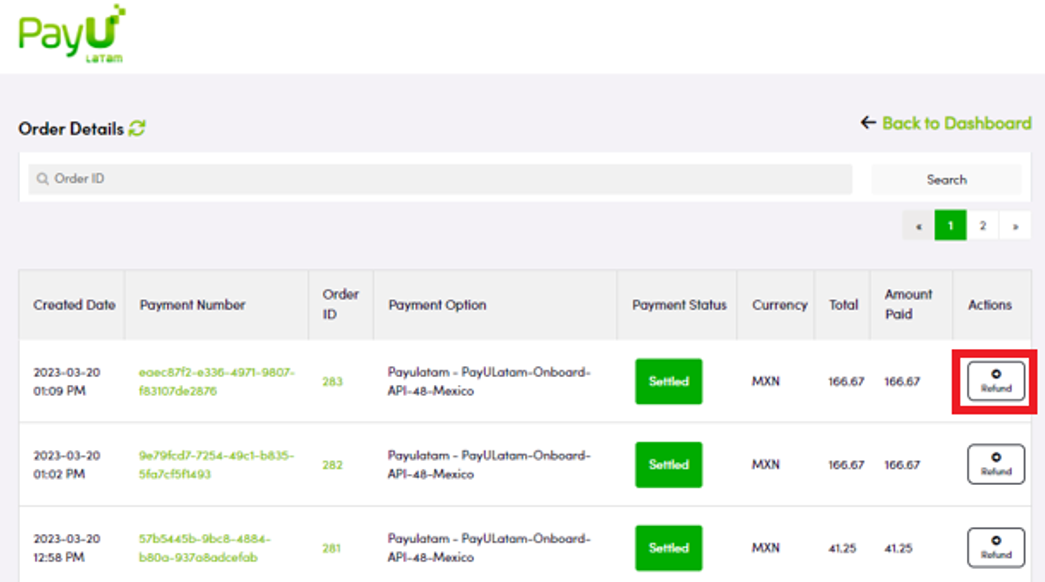
Importante
- Os reembolsos estão disponíveis apenas para transações com cartão.
- Consulte o documento de reembolsos para detalhes por país.
Testando a integração
Antes de iniciar transações reais, é recomendável testar sua integração. Certifique-se de ter adicionado um provedor com credenciais de teste na Configuração do seu BigCommerce.
- Faça login em sua loja, selecione um produto para teste e prossiga para o checkout. Certifique-se de que o país de entrega corresponda ao destino:
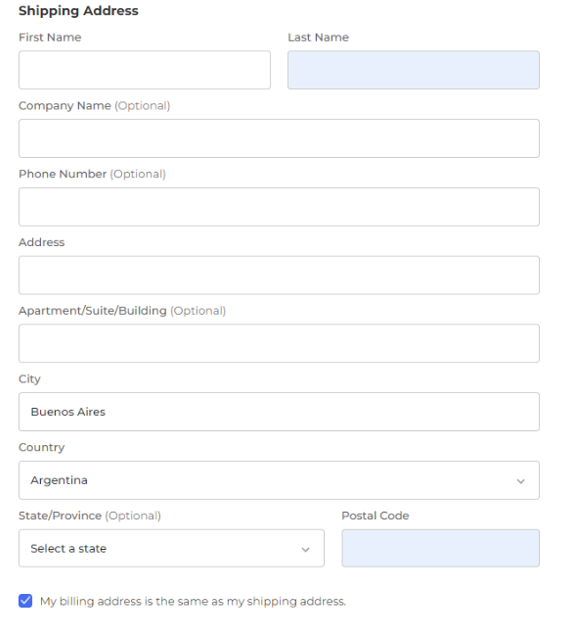
- Selecione o método de pagamento desejado:
- A) Cartão: Insira os detalhes do cartão e clique em Pagar com Cartão.
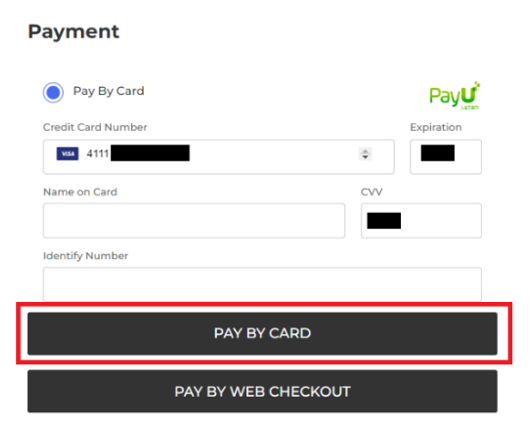
Nota
Você pode personalizar o título da opção de pagamento com cartão conforme visto em Configuração dos métodos de pagamento.- B) Pagar com Checkout Web: Para outros métodos, selecione Pagar com Checkout Web e conclua o pagamento.
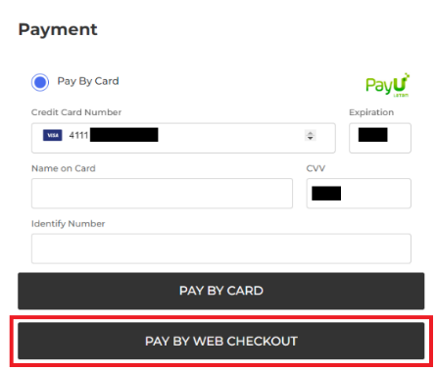
- Após a aprovação, verifique a compra em:
- Painel de Pedidos do BigCommerce: PayU Latam > Painel de Pedidos
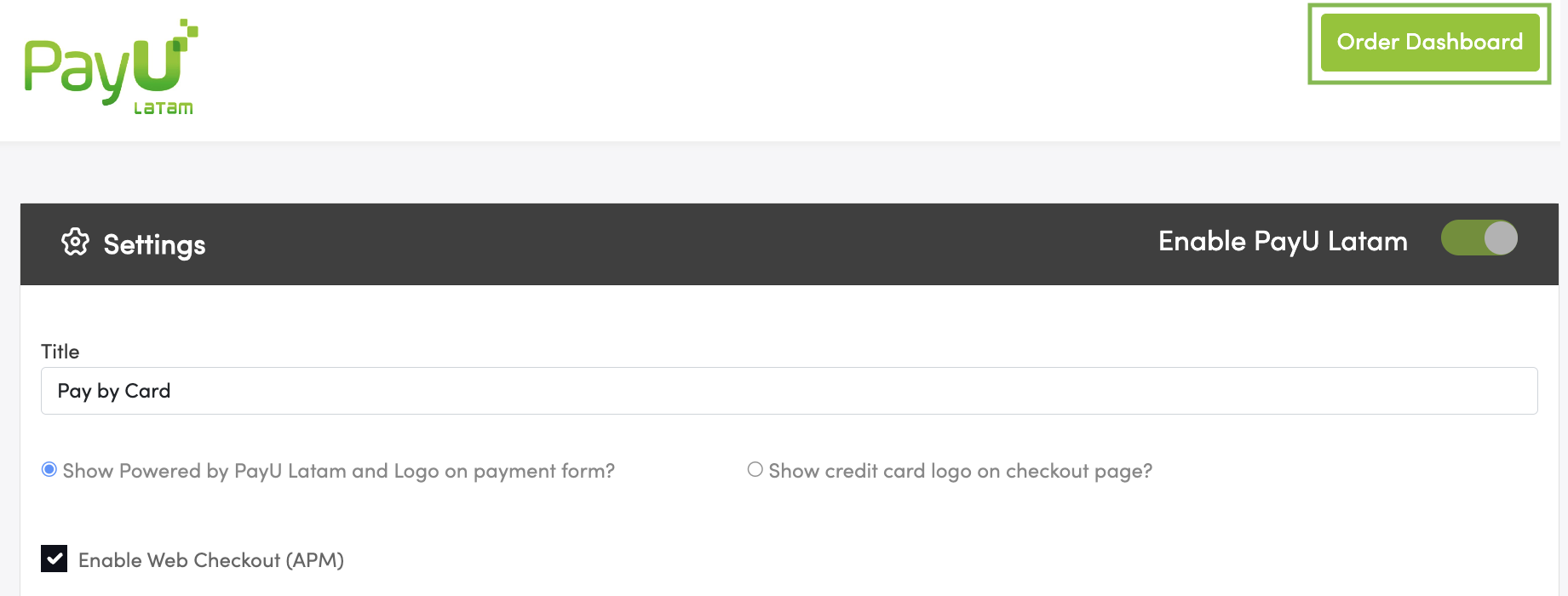
- Módulo PayU: Módulo de Relatório de Vendas.
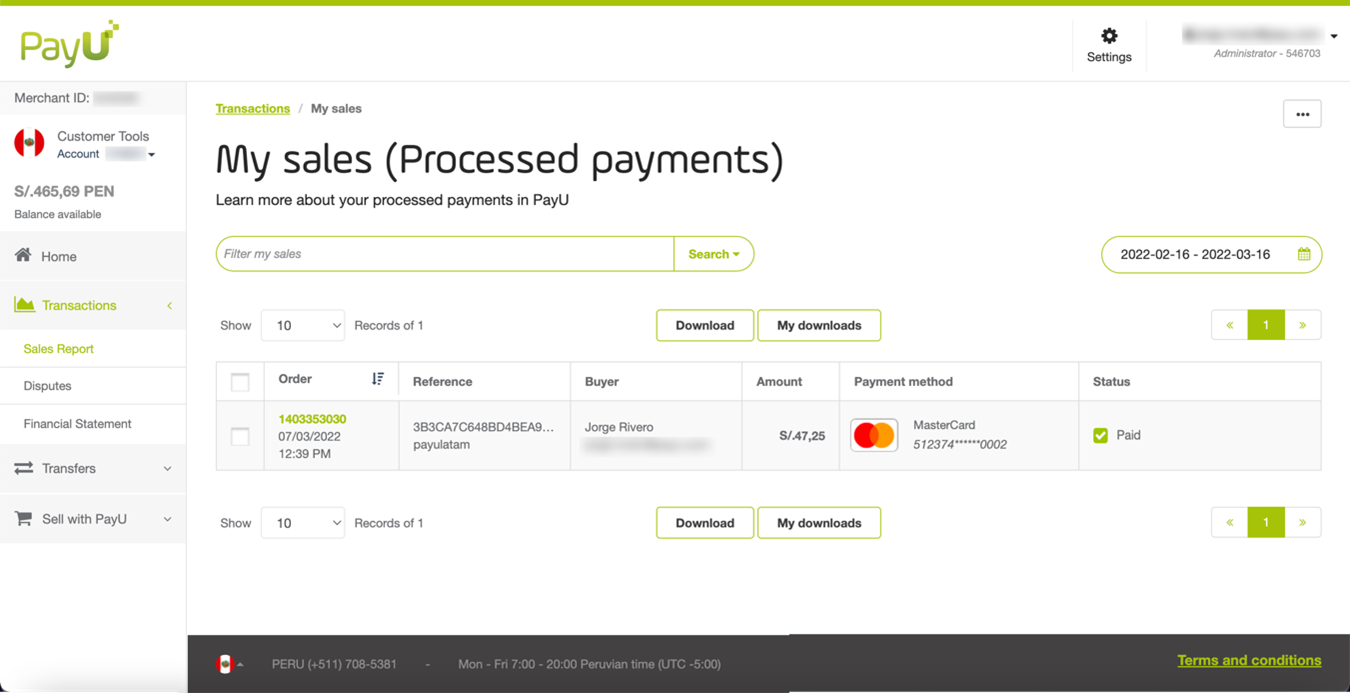
Suporte:
Para problemas técnicos ou dúvidas sobre esta extensão, entre em contato com nossa equipe de suporte em tecnico.co@payu.com ou visite nosso site. Ao enviar um e-mail, inclua os detalhes da extensão no assunto e um resumo do problema no corpo.