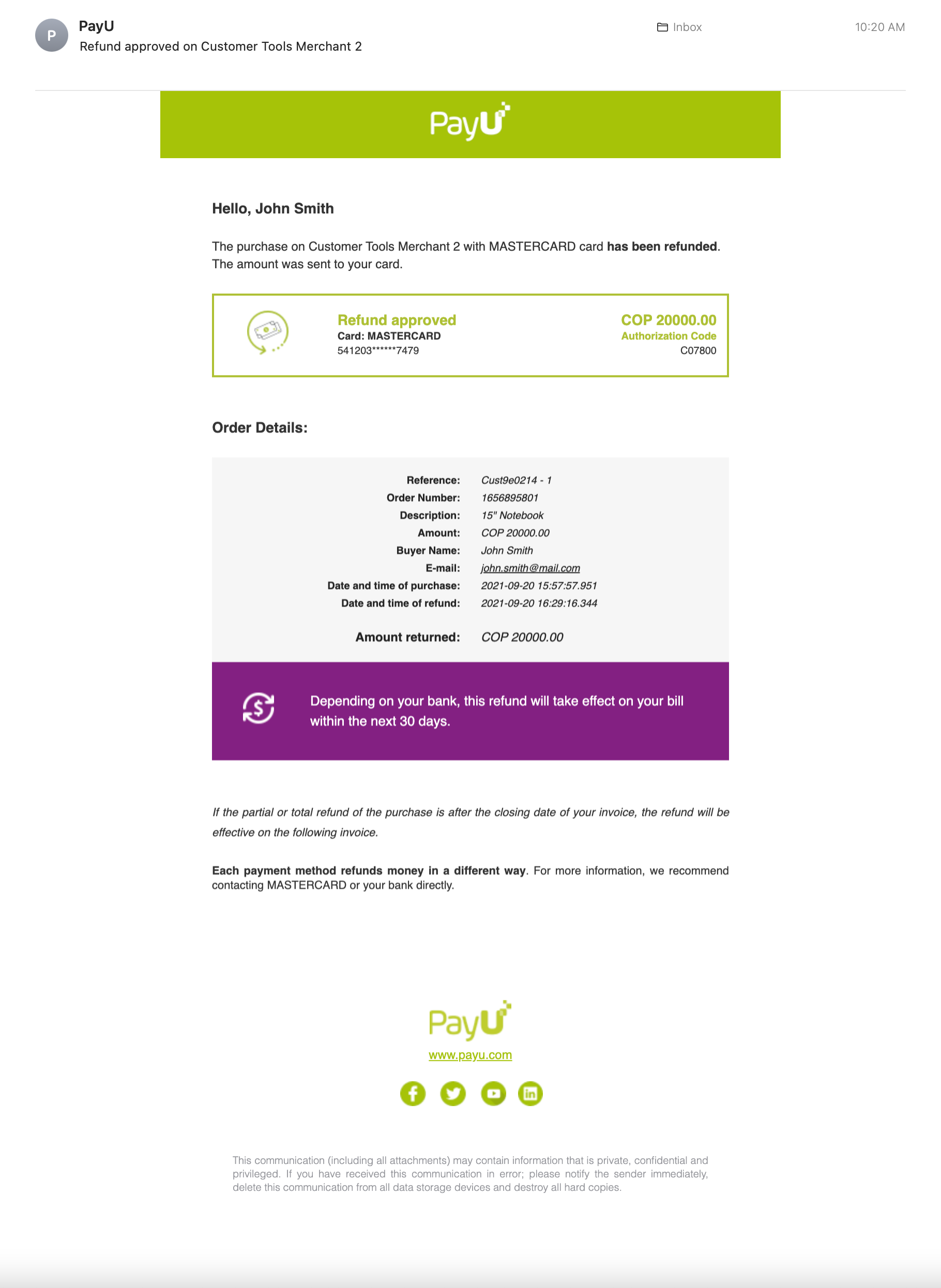Refunds
Note
If you perform a refund through this panel, this is only updated in the PayU Module. If you need to control and record the refunds in your refund system, you should use the Refunds API.What is a Refund?
A refund is the action to voluntary return the money paid by a customer when any of the following situations happen:
- The product or service delivered does not met the expectations of the customer and they returned it.
- The product is out of stock, anf the merchant is not able to deliver the product to the client.
Refund Procedure
Refunds are subject to review and approval of our team. The procedure to request refunds is explained below:
-
When a refund is requested by your customer, you need to request it using the PayU module. You just need to identify the order and provide a reason for refund.
-
Once you send the request, PayU reviews it and this is approved or rejected in one to three business days.
Refund States
A refund can be in one of the following three states:
- In Return: the request has been sent to PayU for approval and it is under approval.
- Approved: the request has been approved by a PayU’s customer service agent.
- Declined: the request does not meet the policies defined by PayU and was rejected by an agent.
Permission Required
To have access to this module, you need to have a profile with the following permission enabled:
- Refunds and Chargebacks > List Refunds
- Refunds and Chargebacks > Manage Refunds
This permission allows you to perform refunds.
Refer to Profiles and Permissions for more information.
Considerations per Country
Before requesting a refund, take into account the following country-specific considerations.
Argentina
- Request a refund at least 10 minutes after approval and up to 357 days after the transaction.
- Do not include decimal amounts in refunds.
- You can request more than one partial refund for payments made through AMEX, Mastercard, Naranja, or Visa.
- Once approved, PayU transfers the funds to the payer within 30 working days.
Brazil
- Request a refund at least 10 minutes after approval.
- For transactions made with PIX, request refunds up to 87 days after the transaction.
- For card transactions, request refunds up to 172 days after the transaction.
- You can request more than one partial refund for payments made through AMEX, Elo, Mastercard, PIX, or Visa.
- Once approved, refunds for PIX transactions are processed immediately.
- Once approved, refunds for other payment methods take up to 15 working days.
Chile
- Request a refund at least 10 minutes after approval and up to 327 days after the transaction.
- Refunds are also available for transactions processed through WebPay Plus or Redcompra.
- For prepaid card transactions not processed by WebPay Plus:
- If you request a refund within the first hour, the financial network may approve or reject it.
- If you request a refund after the first hour, the financial network automatically rejects it.
- If the financial network rejects a refund, PayU displays the corresponding error code.
- Do not include decimal amounts in refunds.
- Once approved, the payer receives the funds within 8 to 20 working days.
- You can submit partial refunds for transactions with installments; PayU receives them online but processes them manually due to acquirer restrictions.
- Follow minimum refund amounts required by the acquiring network:
- More than 10 CLP for transactions processed by TRANSBANK.
- More than 50 CLP for transactions processed by KLAP.
- You can request more than one partial refund for payments made through AMEX, Mastercard, or Visa.
Colombia
- Request a refund at least 10 minutes after approval and up to 357 days after the transaction.
- The minimum refund amount is 100 COP.
- If you do not submit the refund request on the same day as the transaction capture (before 9 PM UTC-5), PayU processes it manually instead of attempting it online.
- Once approved, the payer receives the funds within 15 working days, depending on the card issuer.
- Request only one partial refund per order. If the customer asks for an additional refund, process it outside of PayU (e.g., through a gift card, discount, or bank transfer). You can also use our Payouts API to send the amount directly from your PayU account balance. This option is only available under the aggregator model and requires requesting the customer’s bank account details each time. This is especially useful for Alternative Payment Methods such as Efecty or PSE.
- Partial refunds for international credit cards are not available.
- Partial refunds (only one per order) are available for payments made through AMEX, Codensa, Diners, Mastercard, or Visa.
Mexico
- Request a refund at least 10 minutes after approval.
- For most transactions, request refunds up to 175 days after the transaction.
- For transactions processed by Bancomer, request refunds up to 40 days after the transaction.
- Once approved, the payer receives the funds within 30 working days.
- Do not include decimal amounts in refunds.
- You can request more than one partial refund for payments made through AMEX, Mastercard, or Visa.
Panama
- Request a refund at least 10 minutes after approval and up to 357 days after the transaction.
- Once approved, the payer receives the funds within 8 working days.
Peru
- Request a refund at least 10 minutes after approval and up to 357 days after the transaction.
- Request partial refunds only for transactions without installments (including single-installment transactions).
- For Visanet transactions, send partial refunds at least one day after the transaction.
- The minimum refund amount is 1 USD or 1 PEN.
- You can request more than one partial refund for payments made through AMEX, Diners, Mastercard (credit or debit), or Visa (credit or debit).
- Once approved, the payer receives the funds within 15 to 25 working days.
Refund Timelines and Policies by Country
| Time to send the refund | Min amount. | How long will take to the customer to get the money back? | Accepts partial refunds? | |||
|---|---|---|---|---|---|---|
| Min. | Max. | Min. | Max. | |||
 |
10 minutes |
|
- | 1 working day | 30 working days | ✓ |
 |
|
- | 1 working day | 15 working days | ✓ | |
 |
10 minutes | 90 or 327 days* | 10 CLP | 8 working days | 20 working days | ✓ |
 |
10 minutes | 357 days | 100 COP | 1 working day | 30 working days | ✓ |
 |
10 minutes | 40 or 175 days* | - | 1 working day | 30 working days | ✓ |
 |
10 minutes | 357 days | - | 1 working day | 8 working days | X |
 |
10 minutes | 357 days |
|
15 working days | 25 working days | ✓ |
How to Request a Refund?
To request a refund, the transaction must be approved and without any pending dispute process. Follow the next steps to request it.
- Log into your PayU account. In the left menu, expand the Transactions menu and select Sales Report.
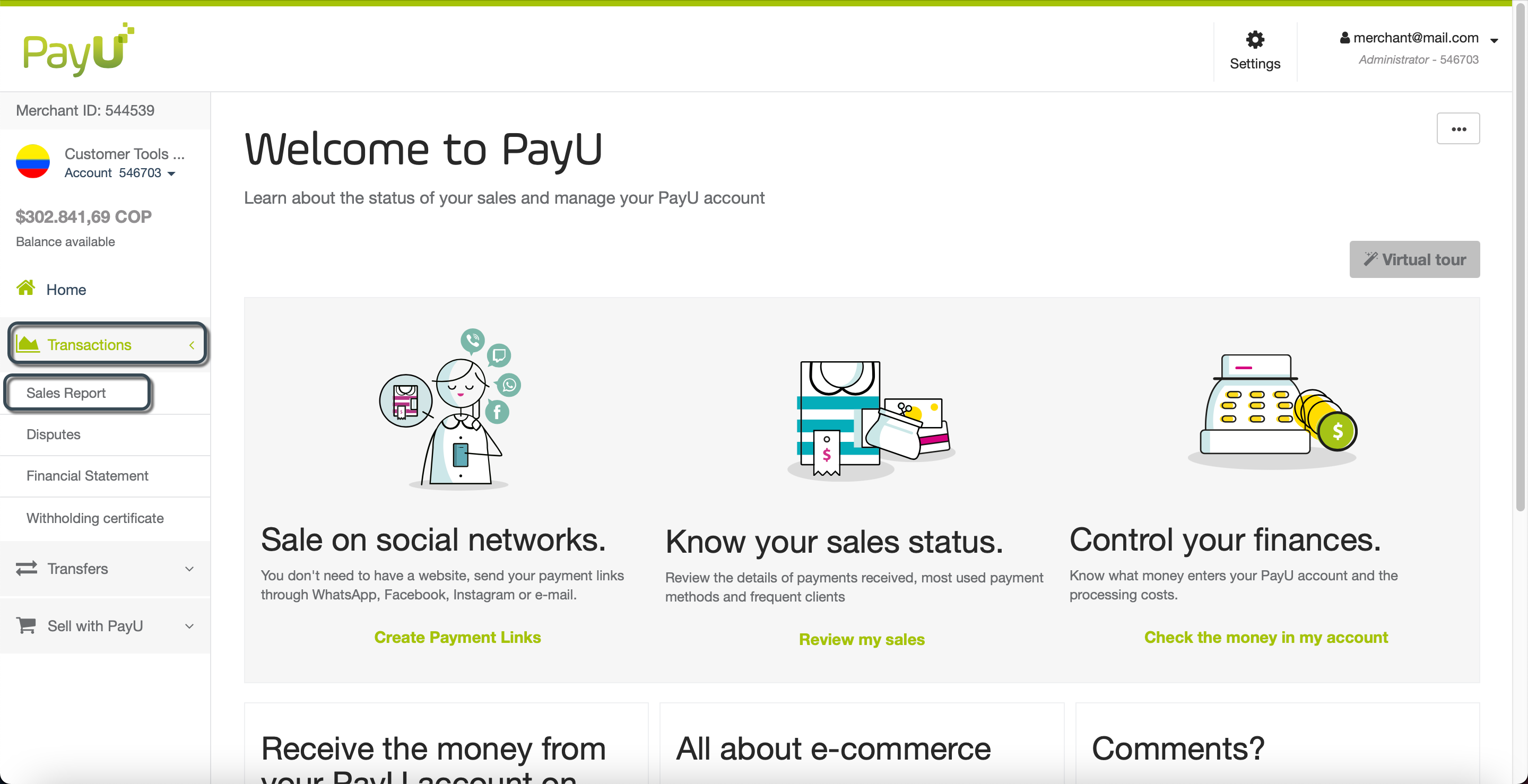
- The Sales Report opens. Locate the transaction you want to refund and click it.
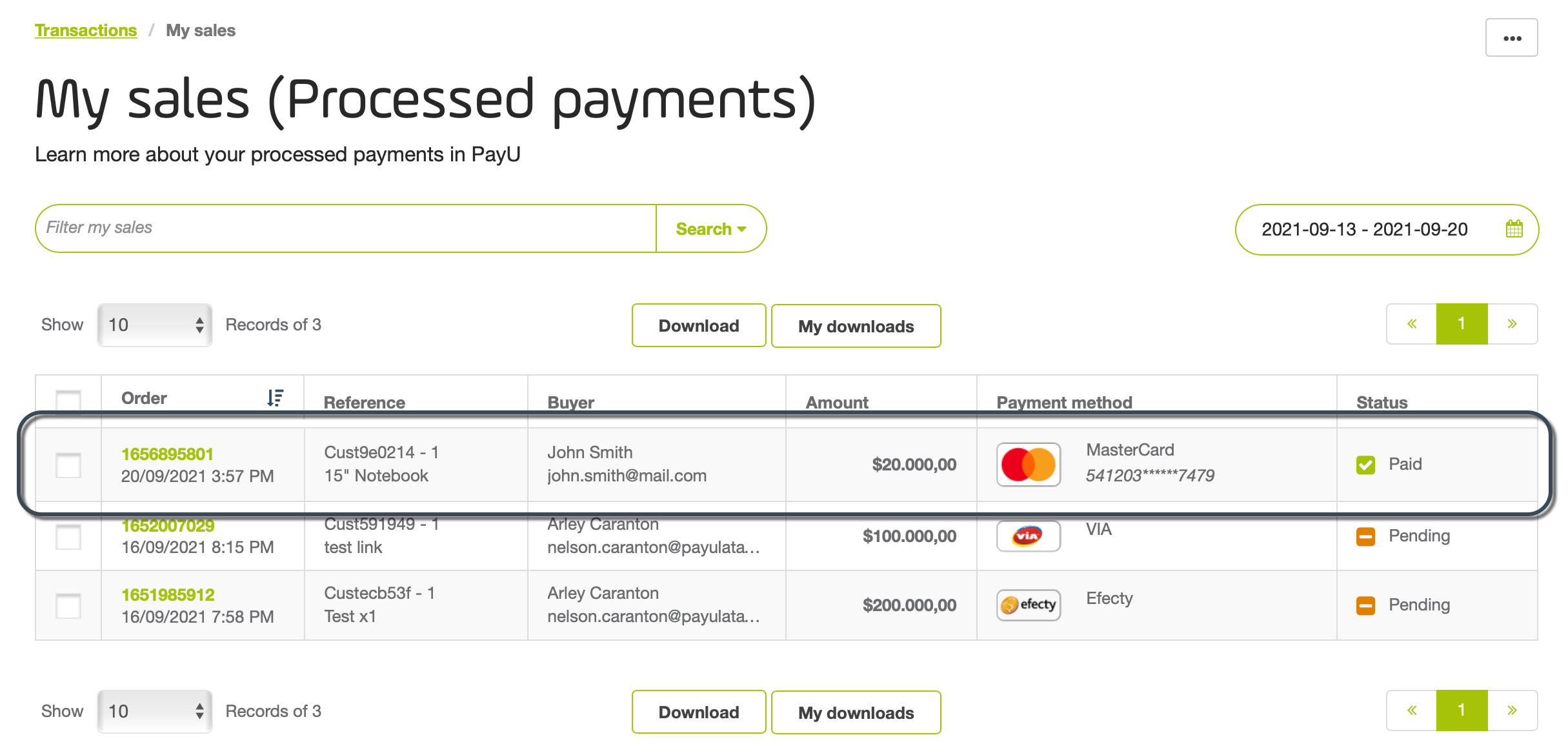
- The transaction details appear at the right of the screen, Click the Refund button at the end of the panel.
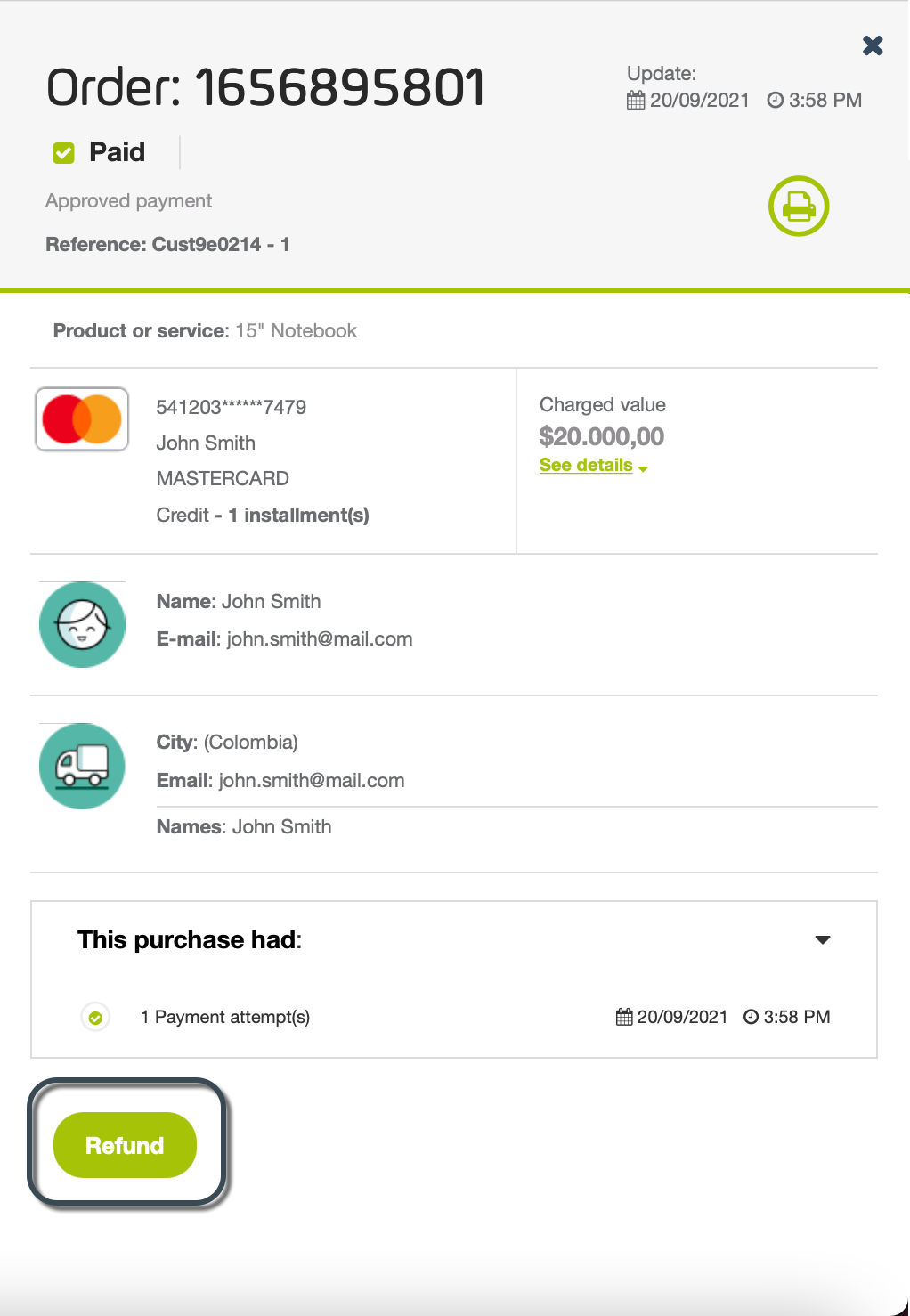
- If you need to request a partial refund, check the option Partial refund and provide the requested value.
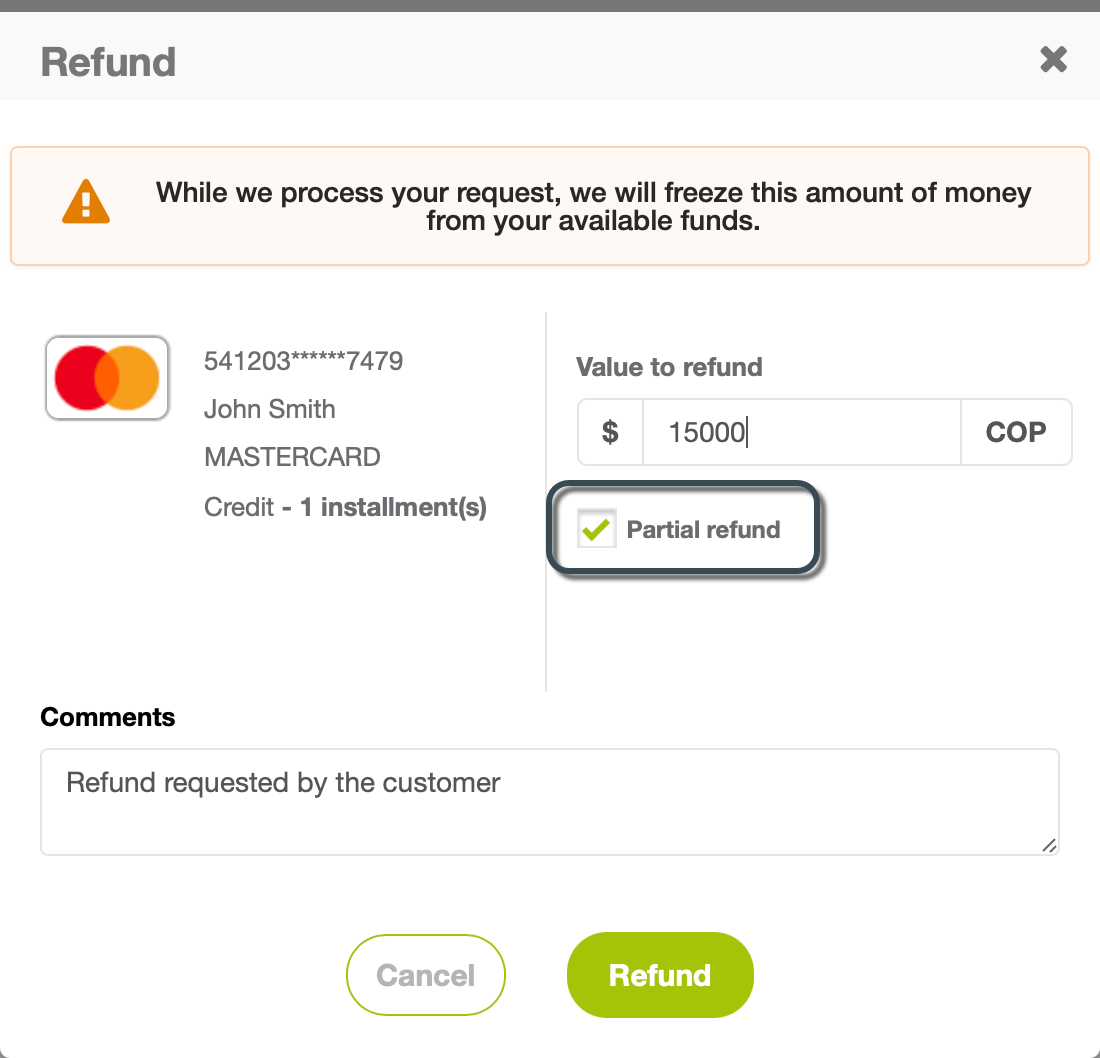
- Provide the reason to request the refund (partial or total) and click Refund.
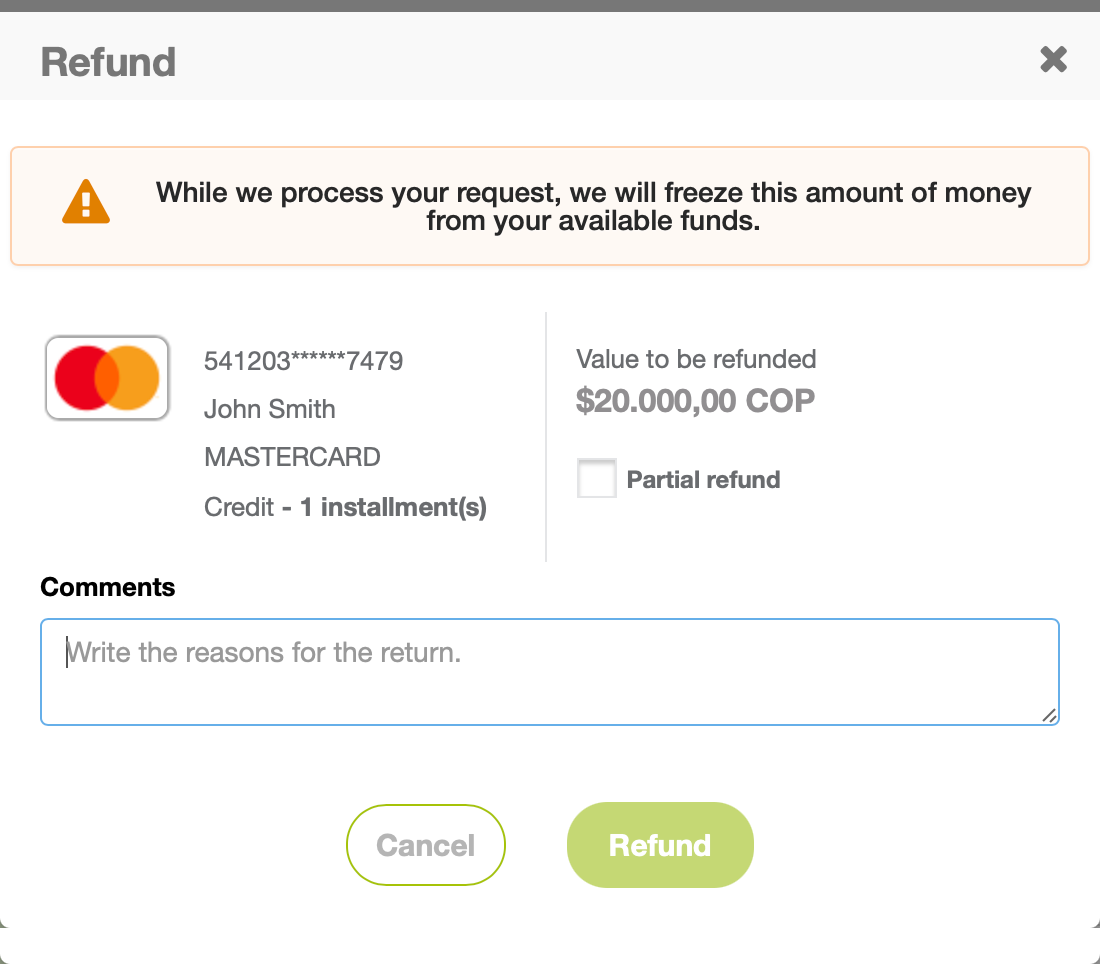
- The summary of the request appears. While PayU process the refund, the amount of the refund is frozen in your account. If the request is approved, the amount refunded is returned to the customer through the payment method used.
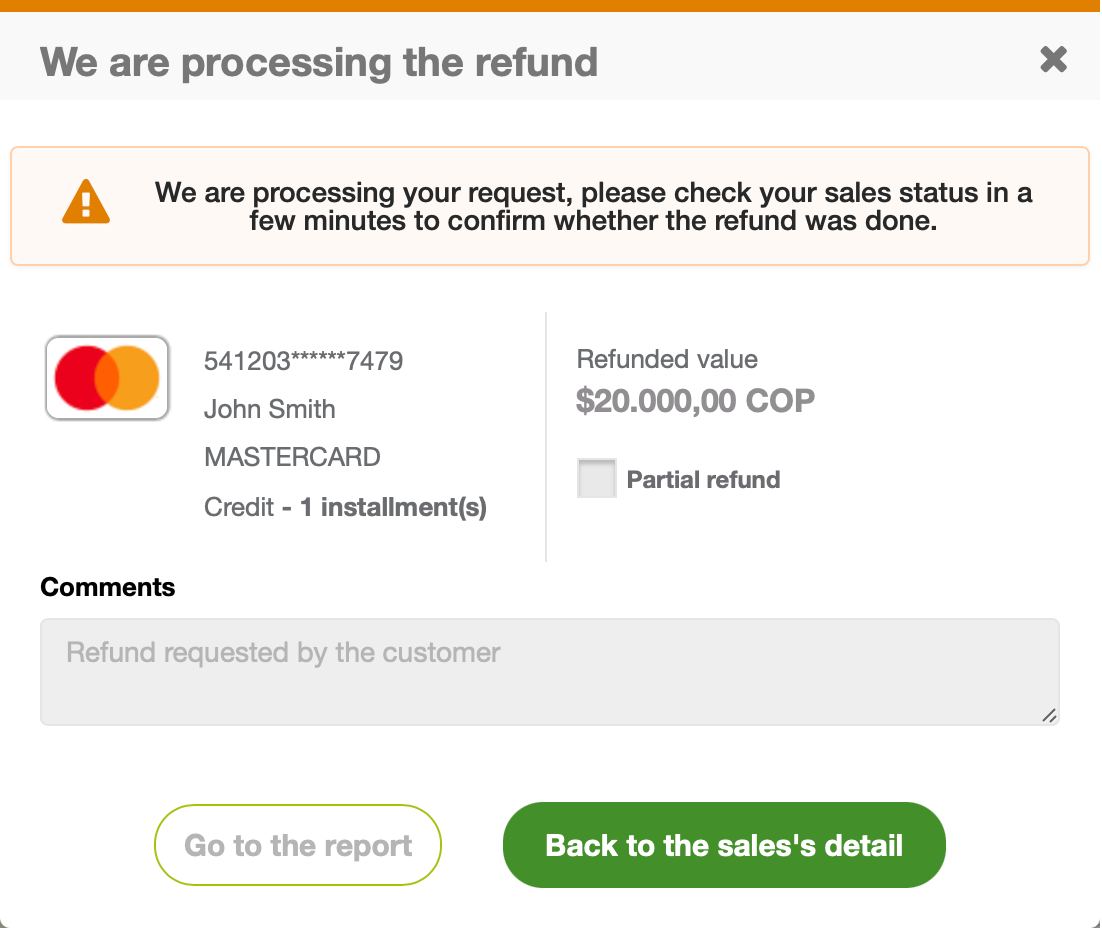
- Once the request has been approved, the status appears in the sale.
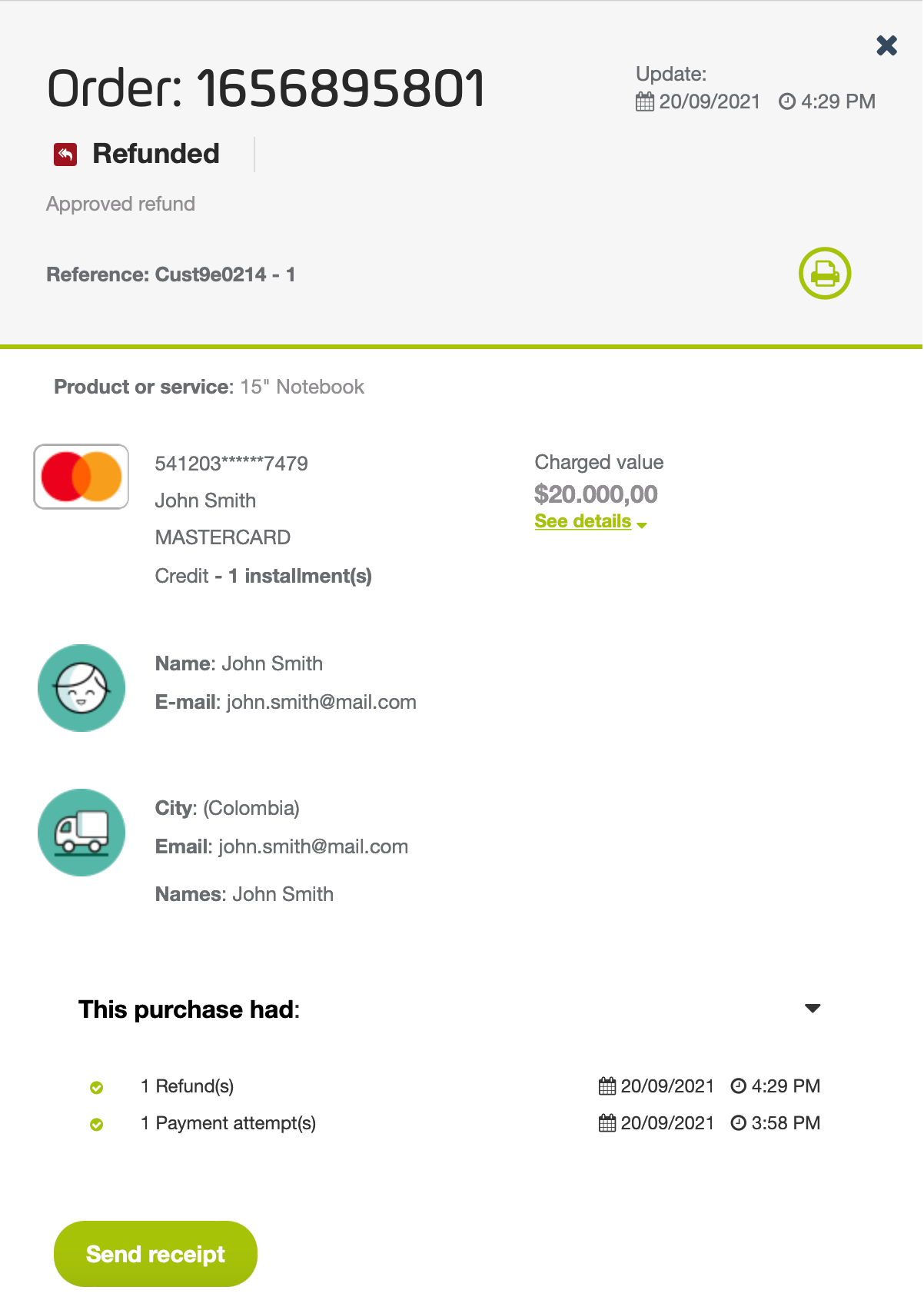
Getting the Refund Confirmation
When the refund has been approved, you can generate a receipt or send the confirmation to the payer. To do this, follow the instructions depending on the operation you want to perform.
Generate the Refund Receipt
To generate the refund receipt, locate the refunded sale and click the printer button located at the top right corner of the transaction details panel.
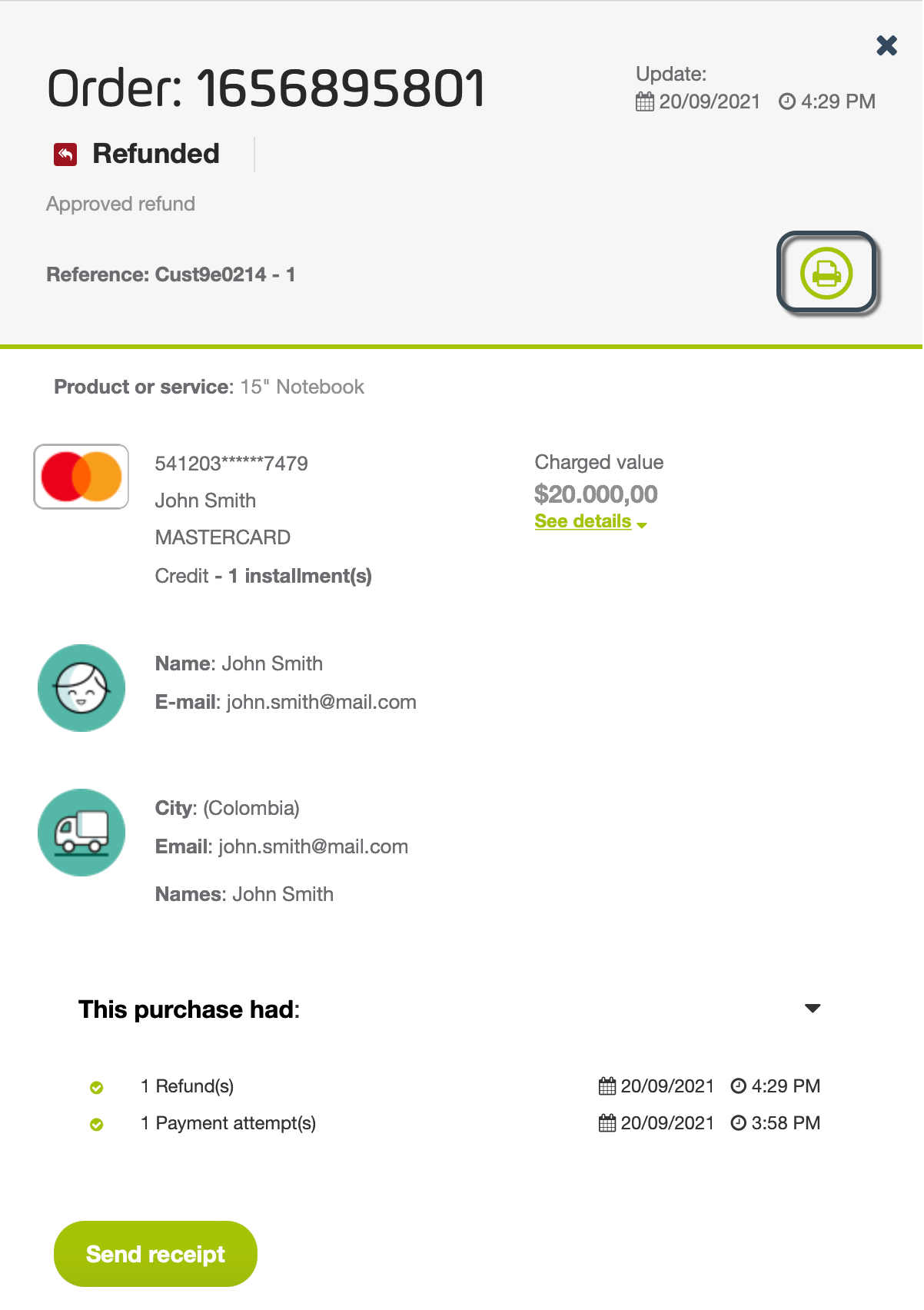
The print options of your browser opens, here you may physically print it or save it in PDF. The following image corresponds to the print options of Google Chrome.
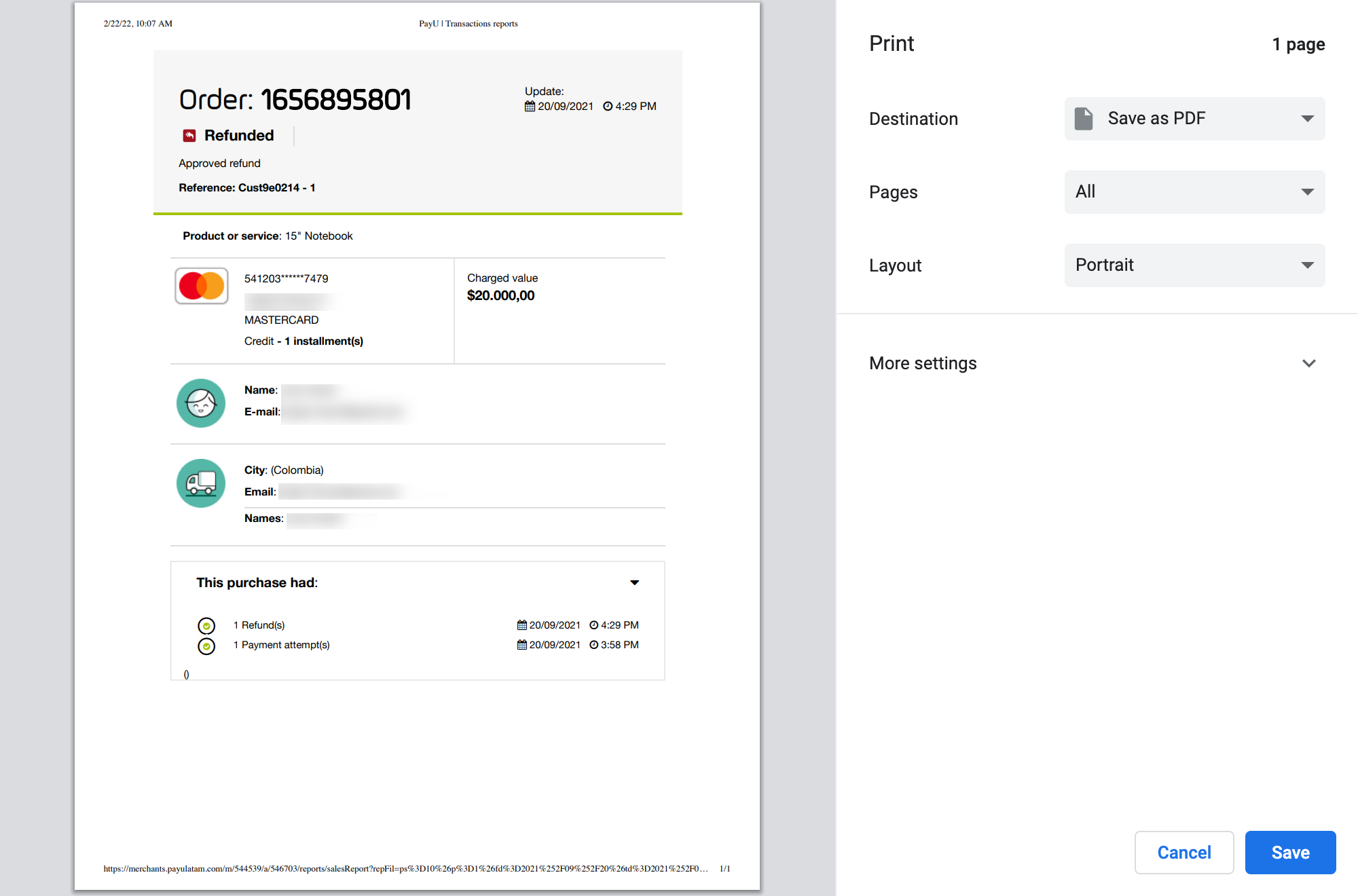
Warning
The Save to PDF option depends on your browser. If your browser does not support this feature, you can only print it using a printer.Send the Refund Confirmation to the Payer
Along with the print feature, you can also send a confirmation email to payer informing the result of the refund. This option is located in the Actions section in the bottom of the transaction details panel.
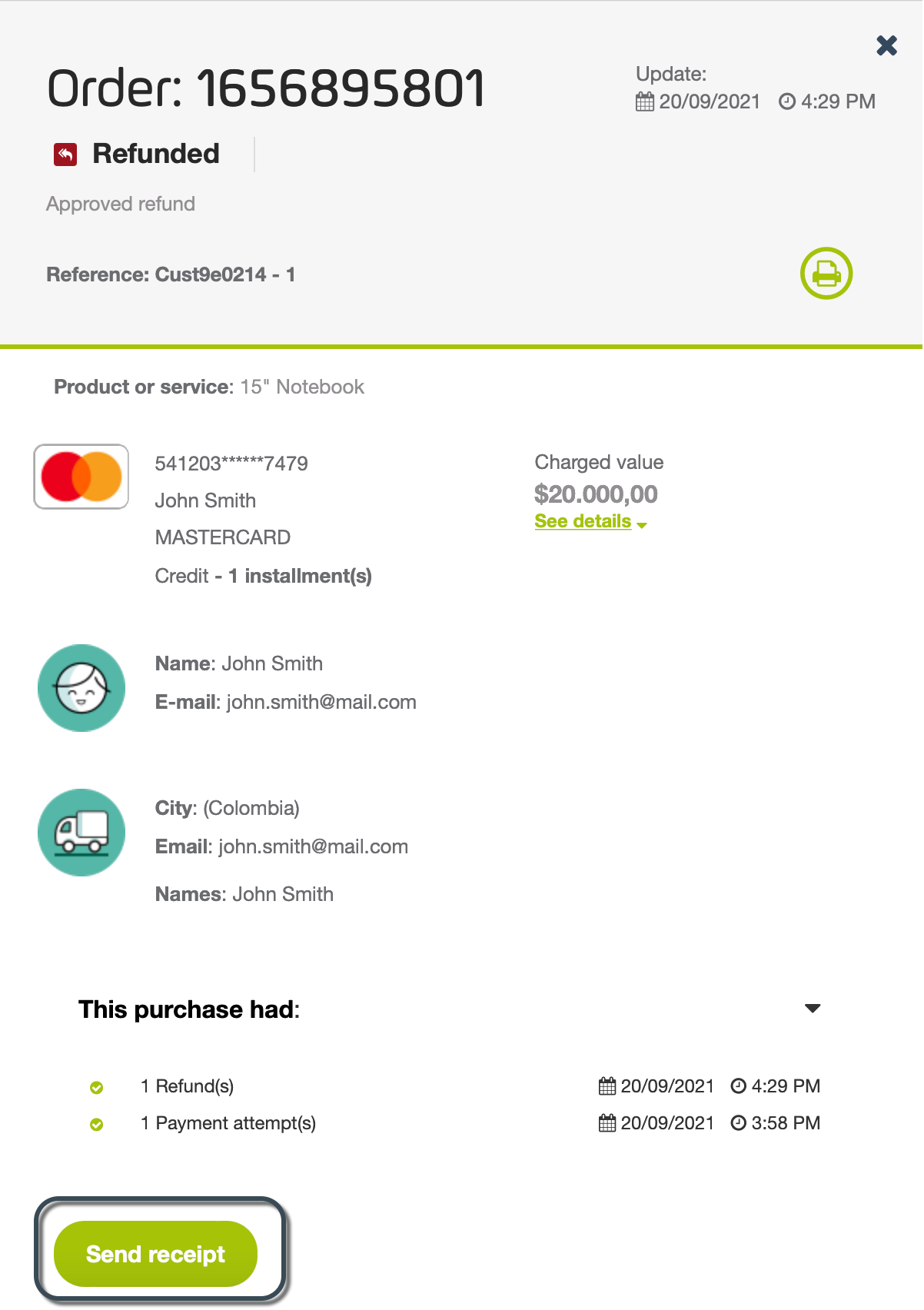
Once you click this button, the payer receives an email with the details of the refund.